Cómo guardar imágenes de la pantalla de bloqueo de Windows Spotlight en Windows 10
Actualizado 2023 de enero: Deje de recibir mensajes de error y ralentice su sistema con nuestra herramienta de optimización. Consíguelo ahora en - > este enlace
- Descargue e instale la herramienta de reparación aquí.
- Deja que escanee tu computadora.
- La herramienta entonces repara tu computadora.
En uno de nuestros artículos anteriores titulado cómo activar o desactivar la pantalla de bloqueo de Windows Spotlight en Windows 10, discutimos qué es Windows Spotlight y cómo activarlo o desactivarlo. Después de leer el artículo, un lector nos preguntó cómo guardar estas imágenes de Windows Spotlight que aparecen en la pantalla de bloqueo de Windows 10.
Para aquellos que no lo saben, la función Windows Spotlight descarga y configura automáticamente hermosas imágenes como imagen de fondo de la pantalla de bloqueo de Windows 10. Aunque la función está desactivada de forma predeterminada, se puede habilitar en la sección Personalización de la aplicación Configuración. Puede consultar cómo activar o desactivar la función Windows Spotlight para obtener instrucciones paso a paso.

Si se ha encontrado con una hermosa imagen de Windows Spotlight que aparece en su pantalla de bloqueo y desea configurarla como su imagen de fondo de escritorio de Windows 10, siga las instrucciones que se dan a continuación para localizar las imágenes de la pantalla de bloqueo de Windows Spotlight descargadas en a su PC.
Notas importantes:
Ahora puede prevenir los problemas del PC utilizando esta herramienta, como la protección contra la pérdida de archivos y el malware. Además, es una excelente manera de optimizar su ordenador para obtener el máximo rendimiento. El programa corrige los errores más comunes que pueden ocurrir en los sistemas Windows con facilidad - no hay necesidad de horas de solución de problemas cuando se tiene la solución perfecta a su alcance:
- Paso 1: Descargar la herramienta de reparación y optimización de PC (Windows 11, 10, 8, 7, XP, Vista - Microsoft Gold Certified).
- Paso 2: Haga clic en "Start Scan" para encontrar los problemas del registro de Windows que podrían estar causando problemas en el PC.
- Paso 3: Haga clic en "Reparar todo" para solucionar todos los problemas.
Sugerencia: ¿Sabías que puedes capturar la pantalla de bloqueo de Windows 10? Sí, a diferencia de las versiones anteriores de Windows, Windows 10 le permite capturar la pantalla de bloqueo.
Todo lo que necesita hacer es presionar la tecla PrtSc en su teclado cuando esté en la pantalla de bloqueo, iniciar sesión, abrir Paint o cualquier otro programa de edición de imágenes, presionar Ctrl + V para pegar la imagen capturada y luego guárdalo.
Ubicación de la imagen destacada de Windows 10
C: \\ Users \\ YourUserName \\ AppData \\ Local \\ Packages \\ Microsoft.Windows.ContentDeliveryManager_cw5n1h2txyewy \\ LocalState \\ Assets
Todas las imágenes de Spotlight descargadas se guardan en la ubicación mencionada anteriormente.
Para guardar imágenes de la pantalla de bloqueo de Windows Spotlight
Paso 1: abra el Explorador de archivos haciendo clic en el icono del Explorador de archivos en el menú/ barra de tareas de Inicio o usando la tecla de acceso rápido de Windows + E.
Paso 2: haga clic en la pestaña Ver , luego marque la casilla etiquetada Elementos ocultos para que el sistema operativo muestre todos los archivos y carpetas ocultos. .
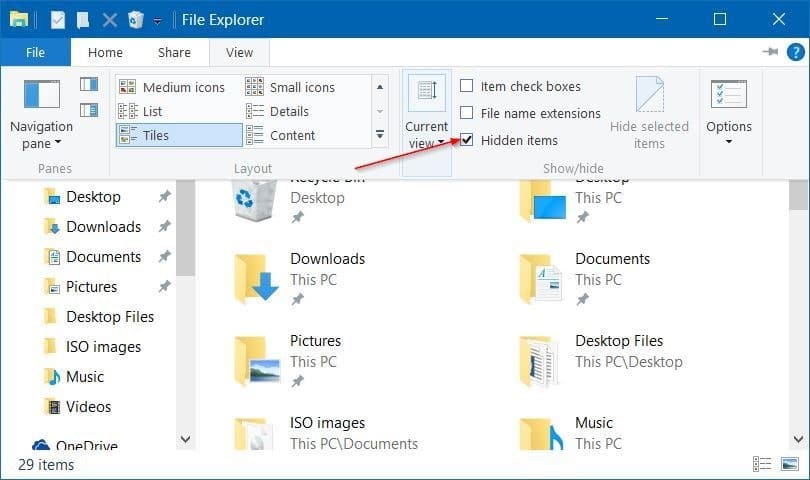
Paso 3: abra la unidad donde está instalado Windows 10. Por ejemplo, si Windows 10 está instalado en la unidad 'C', abra la misma.
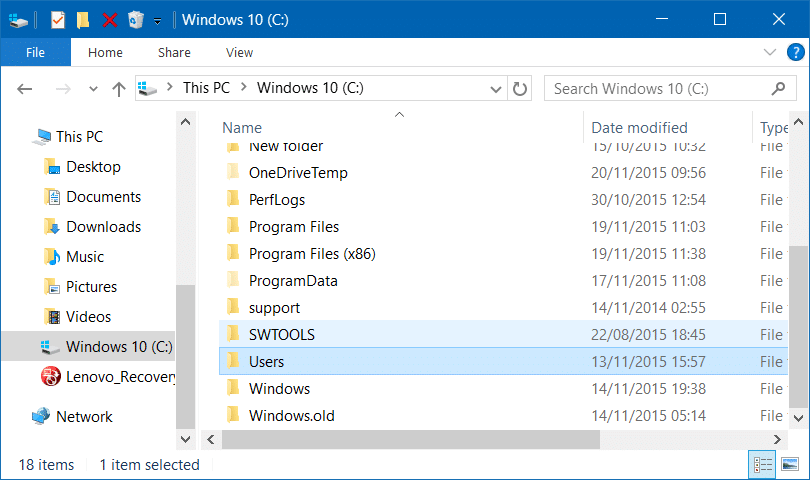
Paso 4: navegue a C: \\ Users \\ YourUserName \\ AppData \\ Local \\ Packages \\ Microsoft.Windows.ContentDeliveryManager_cw5n1h2txyewy \\ LocalState \\ Assets.
Tenga en cuenta que en la ruta anterior, YourUserName es su nombre de cuenta de usuario en Windows 10 PC.
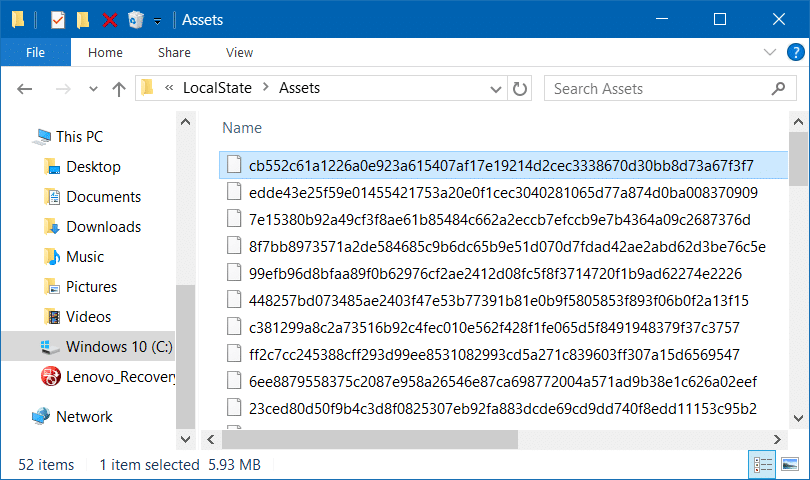
\u0026 nbsp;
Paso 5: en la carpeta Activos, verá varios archivos. Estos archivos no son más que imágenes de Windows Spotlight descargadas de Microsoft. Para verlos, cambie el nombre de cada archivo y use .JPG como extensión. Para ver la extensión del archivo, haga clic en la pestaña Ver y luego seleccione Extensiones de nombre de archivo .
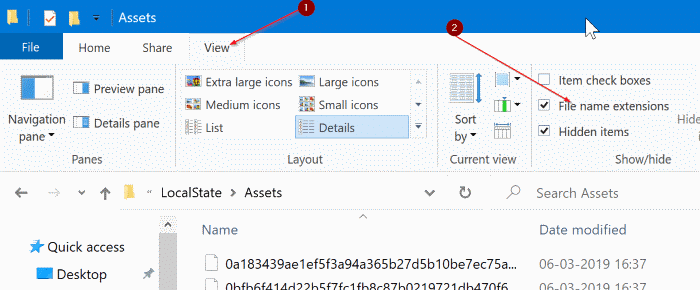
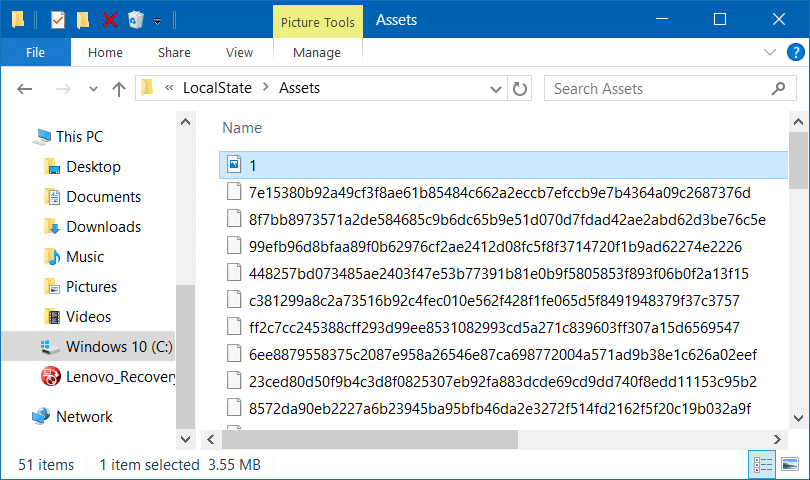
Por ejemplo, haga clic con el botón derecho en un archivo y luego haga clic en Cambiar nombre (o use la tecla de acceso rápido F2), ingrese 1.JPG y luego presione la tecla Enter para cambiar el nombre del archivo seleccionado a 1.JPG. Ahora puede abrirlo en la aplicación Fotos predeterminada o en el Visor de fotos de Windows (si está habilitado). Cambie el nombre de todos los archivos de la carpeta uno tras otro para ver todas las imágenes guardadas de la pantalla de bloqueo descargadas como parte de la función Windows Spotlight.
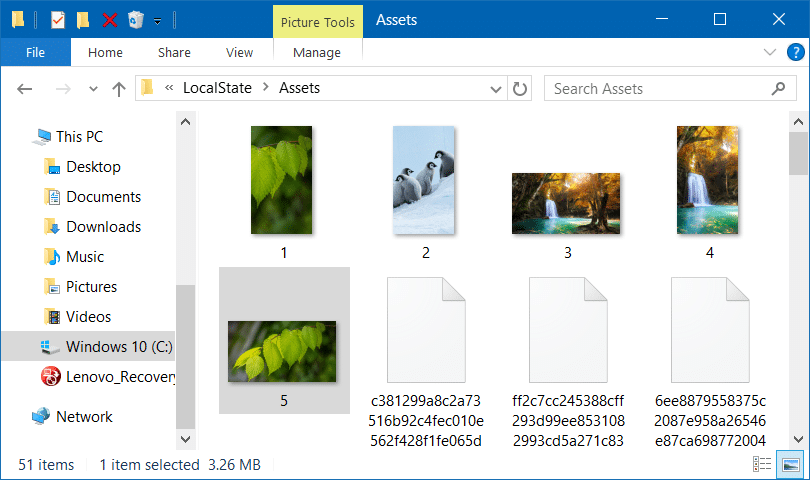
Y si desea establecer la última imagen de la página de inicio de Bing como fondo de escritorio, descargue e instale la barra de herramientas de escritorio de Bing de Microsoft.
Para saber dónde se capturó una imagen, consulte la guía para saber dónde se tomó una imagen con foco.

