Cómo habilitar Aero en VirtualBox
Actualizado 2023 de enero: Deje de recibir mensajes de error y ralentice su sistema con nuestra herramienta de optimización. Consíguelo ahora en - > este enlace
- Descargue e instale la herramienta de reparación aquí.
- Deja que escanee tu computadora.
- La herramienta entonces repara tu computadora.
Los usuarios que alguna vez hayan instalado Windows 7 Home Premium o una edición superior en Oracle VirtualBox probablemente sepan que la función Aero está desactivada de forma predeterminada, incluso si su PC es compatible con la función. Al hacer clic en el tema Aero en el panel de personalización, se activará el tema básico una vez más y el solucionador de problemas de Aero le sugerirá que instale el controlador de la tarjeta de video o instale el controlador compatible con WDDM.
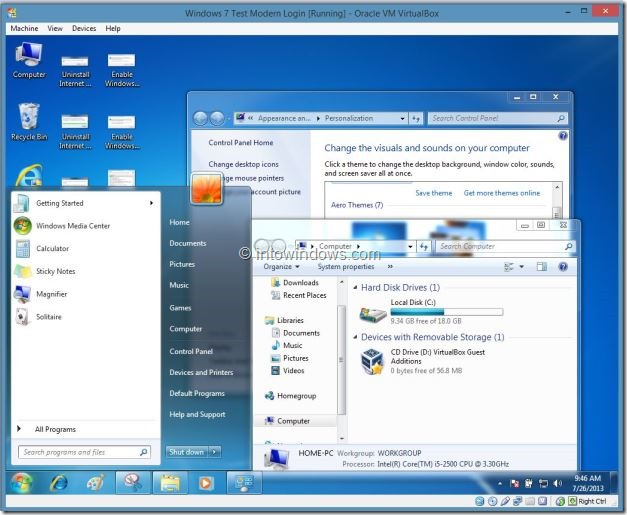
Hace un par de años, como probablemente sepa, VirtualBox anunció el soporte para Aero pero el problema es que habilitar Aero en VirtualBox no es muy sencillo. Si ha instalado Windows 7 en una máquina virtual VirtualBox y desea habilitar Aero, puede hacerlo completando las instrucciones que se mencionan a continuación.
NOTA: Su PC debe tener una tarjeta de video compatible con Aero para habilitar y activar Windows 7 Aero. Esta guía no le ayuda a activar Aero en PC no compatibles.
Notas importantes:
Ahora puede prevenir los problemas del PC utilizando esta herramienta, como la protección contra la pérdida de archivos y el malware. Además, es una excelente manera de optimizar su ordenador para obtener el máximo rendimiento. El programa corrige los errores más comunes que pueden ocurrir en los sistemas Windows con facilidad - no hay necesidad de horas de solución de problemas cuando se tiene la solución perfecta a su alcance:
- Paso 1: Descargar la herramienta de reparación y optimización de PC (Windows 11, 10, 8, 7, XP, Vista - Microsoft Gold Certified).
- Paso 2: Haga clic en "Start Scan" para encontrar los problemas del registro de Windows que podrían estar causando problemas en el PC.
- Paso 3: Haga clic en "Reparar todo" para solucionar todos los problemas.
Paso 1: El primer paso es instalar Guest Additions en VirtualBox. Para hacer eso, cuando Windows 7 se está ejecutando en VirtualBox, debe hacer clic en Dispositivos en el menú de archivo de VirtualBox y luego hacer clic en Instalar Guest Additions .
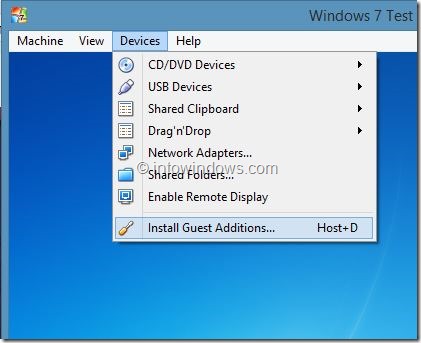
Paso 2: Si el asistente de configuración de Guest Additions no se inicia, abra Computer (My Computer), haga doble clic en CD Drive: VirtualBox Guest Additions para iniciar el asistente de instalación. Haga clic en Sí para que continúe el mensaje de UAC.
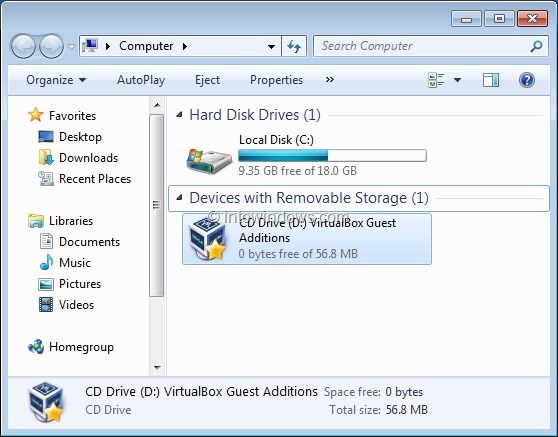
Paso 3: una vez que se inicia el asistente de configuración, haga clic en el botón Siguiente , haga clic en el botón Siguiente nuevamente en la siguiente pantalla para continuar. a la etapa crucial del procedimiento.
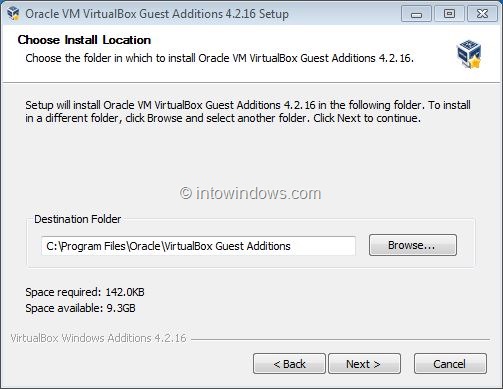
Paso 4: Aquí, verá dos opciones: Adiciones de invitados virtuales y Soporte 3D directo (experimental). La primera opción (VirtualBox Guest Additions) está seleccionada de forma predeterminada y debe seleccionar la segunda opción titulada Direct3D Support (Experimental) .
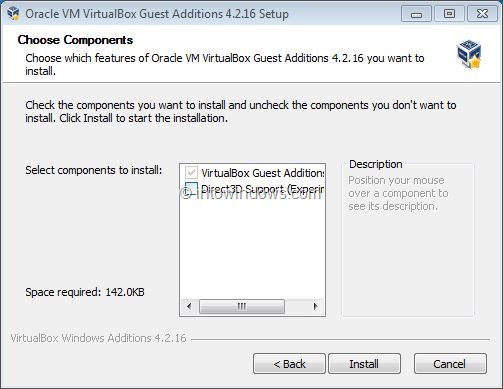
Al marcar la casilla Soporte de Direct3D (experimental) , verá el siguiente cuadro de diálogo:
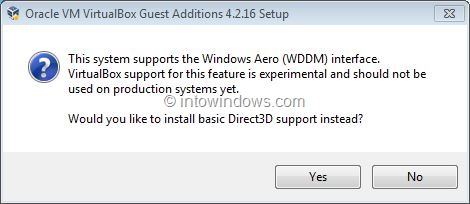
Aquí, haz clic en el botón No . Sí, debe hacer clic en el botón No, ya que hacer clic en Sí solo instalará el soporte básico de Direct3D (¡lea el contenido del cuadro de diálogo nuevamente para comprenderlo!).
Al hacer clic en el botón No , aparecerá el siguiente cuadro de diálogo:
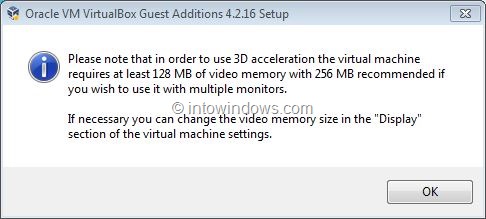
Haga clic en el botón Aceptar .
Paso 5: Finalmente, haga clic en el botón Instalar para comenzar a instalar VirtualBox Guest Additions con soporte Direct3D. Una vez instalada, deberá reiniciar la máquina virtual.
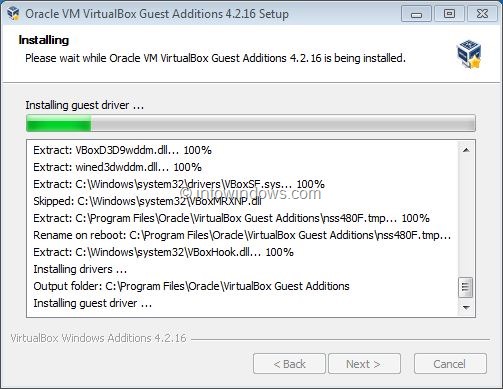
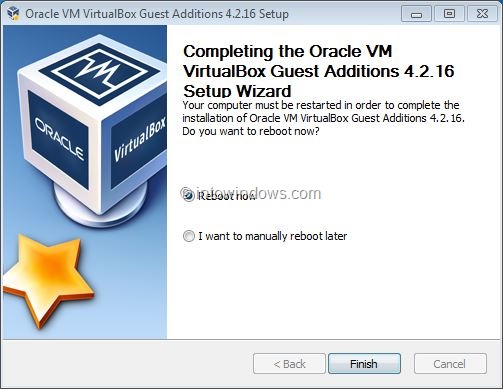
Paso 6: después de reiniciar Windows 7, haga clic con el botón derecho en el escritorio , haga clic en Personalizar para abrir la ventana de personalización y luego haz clic en el tema Aero activar Aero . ¡Eso es todo!
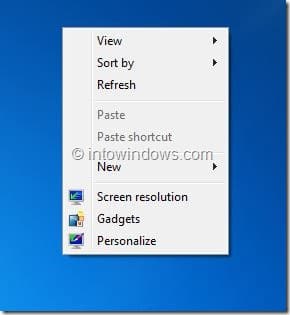
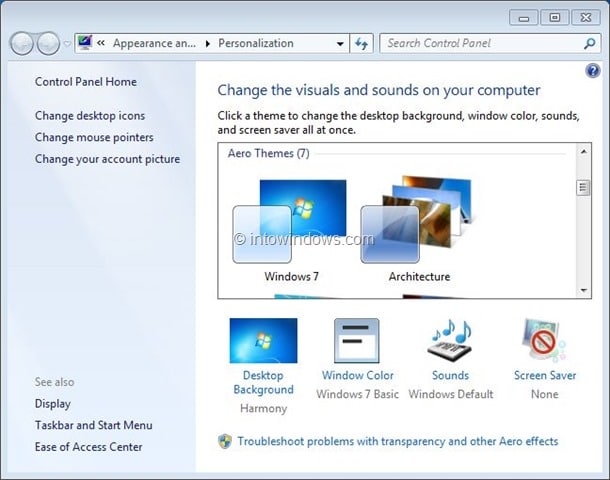
Cómo arrancar desde USB en la guía VirtualBox también puede interesarle.

