Cómo habilitar Ctrl + C u0026 amp; Atajos de teclado Ctrl + V en Mac
Actualizado 2023 de enero: Deje de recibir mensajes de error y ralentice su sistema con nuestra herramienta de optimización. Consíguelo ahora en - > este enlace
- Descargue e instale la herramienta de reparación aquí.
- Deja que escanee tu computadora.
- La herramienta entonces repara tu computadora.
Los usuarios de computadoras que han usado el sistema operativo Windows durante mucho tiempo antes de cambiar a Mac necesitan algo de tiempo para familiarizarse con macOS.
Si bien la interfaz de usuario de macOS es limpia y bastante fácil de usar como el sistema operativo Windows, el problema es que la mayoría de los botones de función están ubicados en lugares con los que los usuarios de Windows no estamos familiarizados. Tomemos, por ejemplo, los botones de cerrar, minimizar y maximizar que aparecen en la esquina superior izquierda de una ventana, mientras que en Windows aparecen en la parte superior derecha.
Los usuarios de Windows que están acostumbrados a mover el cursor del mouse a la esquina superior derecha de una ventana para acceder al botón de cierre deben acostumbrarse a la nueva ubicación después de cambiar a Mac.
Los usuarios que a menudo usan atajos de teclado para realizar tareas comunes deben desaprender primero los atajos de teclado de PC antes de memorizar los atajos de teclado de Mac. Como probablemente sepa, en un teclado Mac, las teclas Opción y Comando están presentes donde las teclas Windows y Alt en un teclado estándar de Windows. Aunque la tecla Control (Ctrl) está muy presente, no se puede usar como en Windows. Por ejemplo, no podemos usar las teclas Ctrl + C y Ctrl + V para realizar operaciones de copiar y pegar.
Notas importantes:
Ahora puede prevenir los problemas del PC utilizando esta herramienta, como la protección contra la pérdida de archivos y el malware. Además, es una excelente manera de optimizar su ordenador para obtener el máximo rendimiento. El programa corrige los errores más comunes que pueden ocurrir en los sistemas Windows con facilidad - no hay necesidad de horas de solución de problemas cuando se tiene la solución perfecta a su alcance:
- Paso 1: Descargar la herramienta de reparación y optimización de PC (Windows 11, 10, 8, 7, XP, Vista - Microsoft Gold Certified).
- Paso 2: Haga clic en "Start Scan" para encontrar los problemas del registro de Windows que podrían estar causando problemas en el PC.
- Paso 3: Haga clic en "Reparar todo" para solucionar todos los problemas.

Dado que la mayoría de los usuarios de PC están acostumbrados a las teclas de acceso rápido Ctrl + C y Ctrl + V, a muchos les resulta difícil desaprender esos atajos de teclado mientras usan una Mac, especialmente cuando van y vienen entre Windows y Mac.
Afortunadamente, existe una opción en todas las versiones recientes del sistema operativo macOS para intercambiar las teclas Control y Comando, lo que permite a los usuarios usar muchos métodos abreviados de teclado del sistema operativo Windows en Mac también. Después de cambiar las teclas Control y Comando, podrá usar Ctrl + C, Ctrl + V, Ctrl + T, Ctrl + S y muchas otras combinaciones de teclas.
Si te encanta la idea de intercambiar las teclas Control y Comando en una Mac para obtener Ctrl + C y Ctrl + V en Mac, sigue las instrucciones que se dan a continuación.
NOTA: Después de cambiar las teclas Ctrl y Comando, la tecla Ctrl funcionará como tecla Comando.
Intercambiar teclas de comando y control
Paso 1: abra Preferencias del sistema haciendo clic en el icono de Preferencias del sistema en el dock. También puede iniciar el cuadro de diálogo Preferencias del sistema haciendo clic en el icono de Launchpad en el dock y luego haciendo clic en el icono Propiedades del sistema. Escribir Preferencias del sistema en el cuadro de búsqueda de Spotlight es otra opción para abrir las preferencias del sistema.
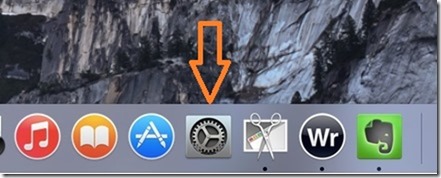
Paso 2: en el cuadro de diálogo Preferencias del sistema, haga clic en el icono etiquetado como Teclado para abrir la configuración del teclado.
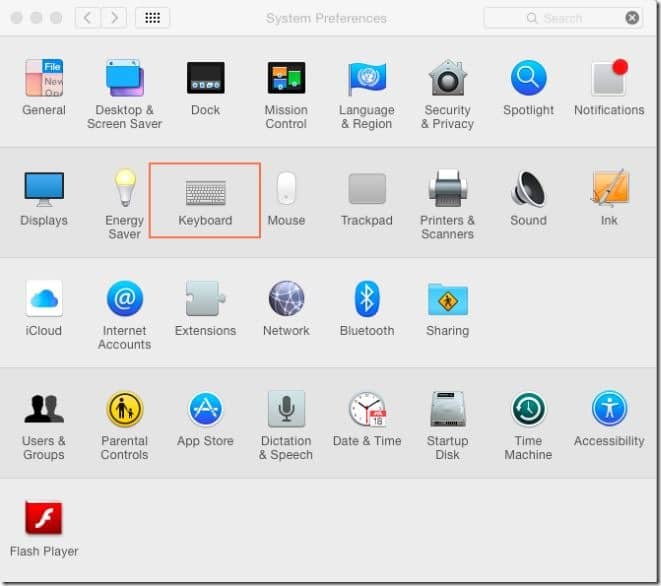
Paso 3: aquí, en la pestaña Teclado , haga clic en el botón Teclas modificadoras .
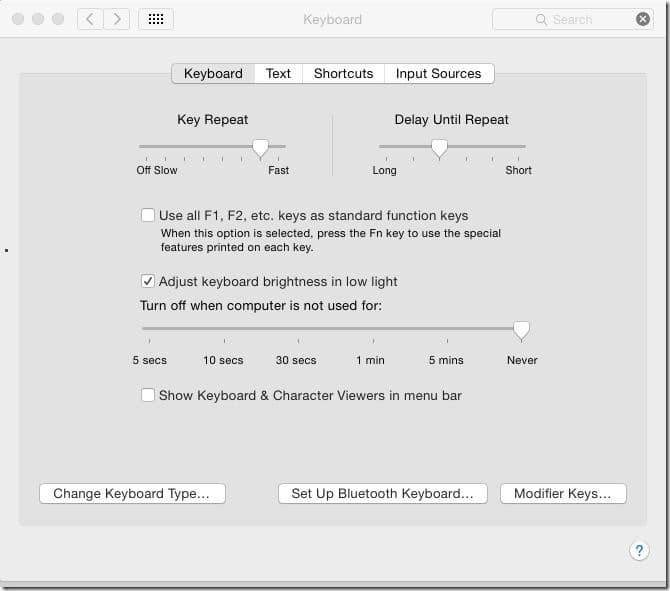
Paso 4: expanda el menú desplegable junto a la tecla Control y seleccione Comando. Del mismo modo, expanda el menú desplegable junto a la tecla Comando y seleccione la tecla Control.
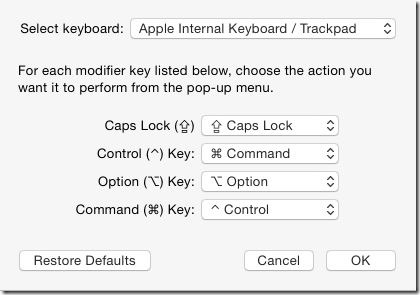
Haga clic en el botón Aceptar . ¡Eso es todo!

