Cómo habilitar deshabilitar los gestos del trackpad de Mac
Actualizado 2023 de enero: Deje de recibir mensajes de error y ralentice su sistema con nuestra herramienta de optimización. Consíguelo ahora en - > este enlace
- Descargue e instale la herramienta de reparación aquí.
- Deja que escanee tu computadora.
- La herramienta entonces repara tu computadora.
Todas las versiones recientes de Mac OS X incluyen una buena cantidad de gestos multitáctiles. Los usuarios que usan MacBook o iMac con Magic Trackpad pueden usar estos gestos multitáctiles en el trackpad para realizar rápidamente tareas comunes que requerirían usar atajos de teclado o navegar a través de varios menús y ventanas.
Si bien todas las versiones recientes, incluidas Mavericks y Yosemite, ofrecen más de una docena de gestos multitáctiles, no todos los usuarios encuentran útiles todos los gestos disponibles. A algunos les puede gustar el gesto de deslizar hacia la izquierda que usamos para ver el centro de notificaciones, mientras que otros pueden no encontrar el mismo gesto útil.

Si por alguna razón, desea habilitar o deshabilitar uno o más gestos ofrecidos en Mac, puede hacerlo abriendo la configuración del Trackpad. Siga las instrucciones que se dan a continuación para habilitar o deshabilitar varios gestos del trackpad en Mac OS X.
Notas importantes:
Ahora puede prevenir los problemas del PC utilizando esta herramienta, como la protección contra la pérdida de archivos y el malware. Además, es una excelente manera de optimizar su ordenador para obtener el máximo rendimiento. El programa corrige los errores más comunes que pueden ocurrir en los sistemas Windows con facilidad - no hay necesidad de horas de solución de problemas cuando se tiene la solución perfecta a su alcance:
- Paso 1: Descargar la herramienta de reparación y optimización de PC (Windows 11, 10, 8, 7, XP, Vista - Microsoft Gold Certified).
- Paso 2: Haga clic en "Start Scan" para encontrar los problemas del registro de Windows que podrían estar causando problemas en el PC.
- Paso 3: Haga clic en "Reparar todo" para solucionar todos los problemas.
Tenga en cuenta que puede deshabilitar o habilitar solo los siguientes gestos:
# Desliza el dedo entre páginas
# Desliza el dedo entre aplicaciones de pantalla completa
# Centro de notificaciones
# Mission Control
# Exposición de aplicaciones
# Launchpad
# Mostrar escritorio
# Dirección de desplazamiento
# Acercar o alejar
# Zoom inteligente
# Rotar
# Toque para hacer clic
# clic secundario
# Mira hacia arriba (toca con tres dedos)
# Arrastrar con tres dedos
Para habilitar o deshabilitar un gesto del trackpad
Paso 1: abra Preferencias del sistema . El cuadro de diálogo Preferencias del sistema se puede abrir haciendo clic en el icono de Preferencias del sistema en el dock o haciendo clic en su icono en el LaunchPad. Alternativamente, también puede escribir Preferencias del sistema en la búsqueda de Spotlight.
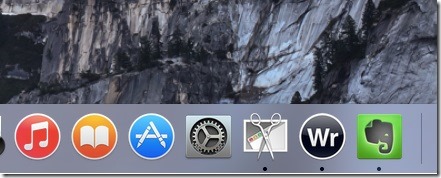
Paso 2: en el cuadro de diálogo Preferencias del sistema, haga clic en el icono etiquetado Trackpad para abrir la configuración del Trackpad.
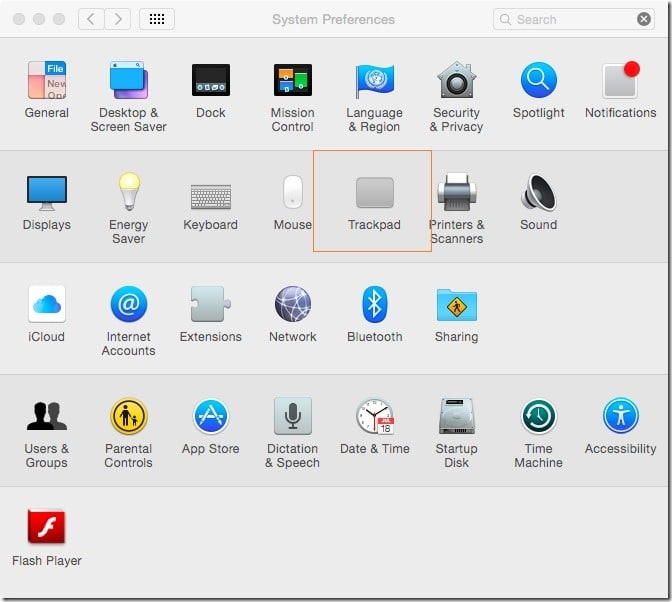
Paso 3: aquí, en Point \u0026 amp; Hacer clic, desplazarse \u0026 amp; En las pestañas Zoom y Más gestos se encuentran todos los gestos.
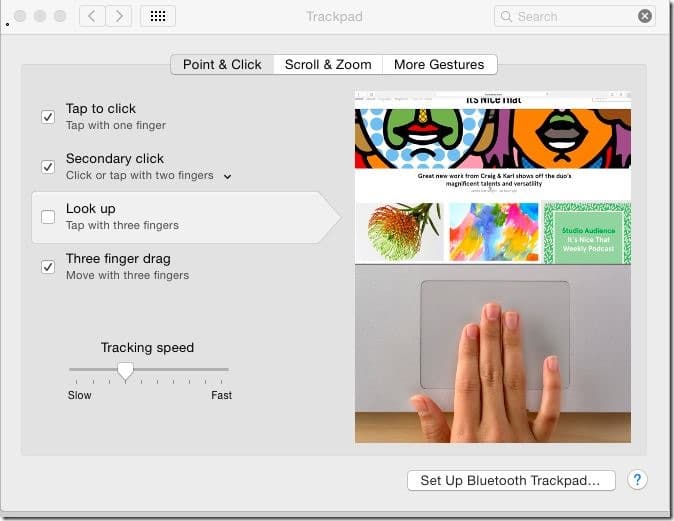
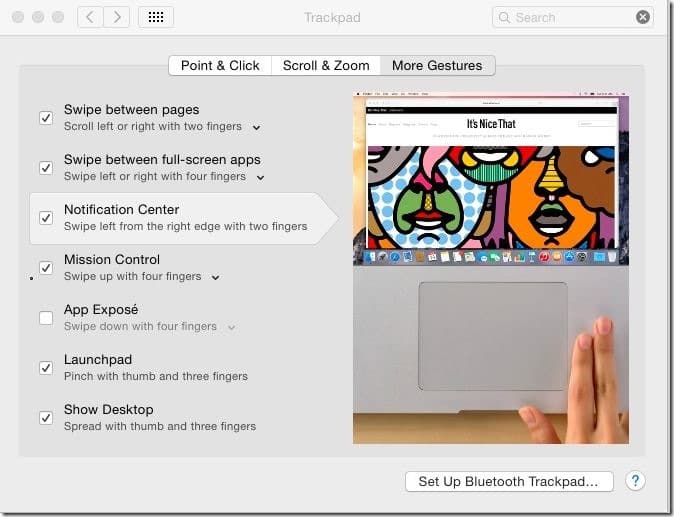
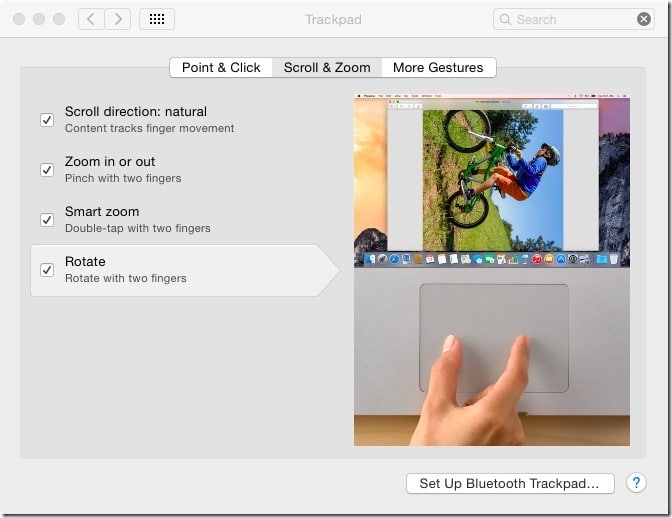
Marca la casilla junto a un gesto para habilitarlo y desmarca la misma casilla para desactivar el gesto.
Y si está buscando una forma de desactivar los gestos del trackpad en Windows, consulte nuestra guía de cómo desactivar los gestos del trackpad de Windows 8.

