Cómo habilitar el desplazamiento con dos dedos en Windows 10 8.1
Actualizado 2023 de enero: Deje de recibir mensajes de error y ralentice su sistema con nuestra herramienta de optimización. Consíguelo ahora en - > este enlace
- Descargue e instale la herramienta de reparación aquí.
- Deja que escanee tu computadora.
- La herramienta entonces repara tu computadora.
Los usuarios de PC que también poseen Apple MacBook o iMac con Magic Trackpad probablemente conocen la función predeterminada de desplazamiento con dos dedos de la Mac. Es decir, mientras usa una Mac, un usuario puede usar dos dedos para desplazarse vertical u horizontalmente por una página web o una ventana.
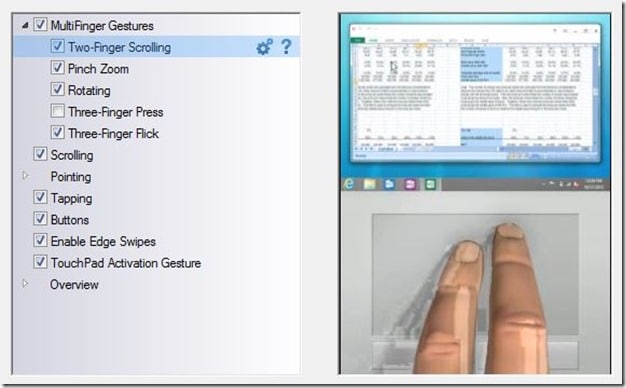
Los usuarios que poseen tanto Mac como PC, y necesitan cambiar constantemente entre estas computadoras, pueden querer habilitar la función de desplazamiento con dos dedos en Windows para evitar confusiones.
El desplazamiento con dos dedos está habilitado de forma predeterminada en Windows 10 en las PC compatibles. Es decir, si el panel táctil de su PC admite la función de desplazamiento con dos dedos, está habilitada de forma predeterminada.
Notas importantes:
Ahora puede prevenir los problemas del PC utilizando esta herramienta, como la protección contra la pérdida de archivos y el malware. Además, es una excelente manera de optimizar su ordenador para obtener el máximo rendimiento. El programa corrige los errores más comunes que pueden ocurrir en los sistemas Windows con facilidad - no hay necesidad de horas de solución de problemas cuando se tiene la solución perfecta a su alcance:
- Paso 1: Descargar la herramienta de reparación y optimización de PC (Windows 11, 10, 8, 7, XP, Vista - Microsoft Gold Certified).
- Paso 2: Haga clic en "Start Scan" para encontrar los problemas del registro de Windows que podrían estar causando problemas en el PC.
- Paso 3: Haga clic en "Reparar todo" para solucionar todos los problemas.
Desafortunadamente, el desplazamiento con dos dedos no es compatible con todas las computadoras portátiles con Windows. Dicho esto, existe una solución alternativa para permitir el desplazamiento con dos dedos incluso si el panel táctil de su computadora portátil no lo admite desde el primer momento.
En palabras simples, puede habilitar el desplazamiento con dos dedos en todas las computadoras portátiles. Siga las instrucciones que se mencionan a continuación para habilitar el desplazamiento con dos dedos en computadoras portátiles con Windows 10 / 8.1.
Método 1: habilite el desplazamiento con dos dedos a través de Configuración
Método 2: activa el desplazamiento con dos dedos para el panel táctil Synaptics
Método 3: habilite el desplazamiento con dos dedos utilizando software de terceros
Método 1 de 3
Habilitar el desplazamiento con dos dedos a través de Configuración en Windows 10
Paso 1: navegue a Configuración \u0026 gt; Dispositivos \u0026 gt; Panel táctil .
Paso 2: en la sección Desplazarse y hacer zoom , seleccione la opción Arrastre dos dedos para desplazarse para activar los dos -Función de desplazamiento del dedo. Si desea cambiar la dirección de desplazamiento predeterminada, elija una opción del cuadro desplegable ubicado justo debajo de la opción.
NOTA: Si la opción no existe, es probable que su computadora portátil no esté equipada con el panel táctil de precisión. Si también desea habilitar los gestos del panel táctil de precisión en su computadora portátil, consulte la solución alternativa en nuestra guía para habilitar los gestos del panel táctil de precisión en cualquier computadora portátil.
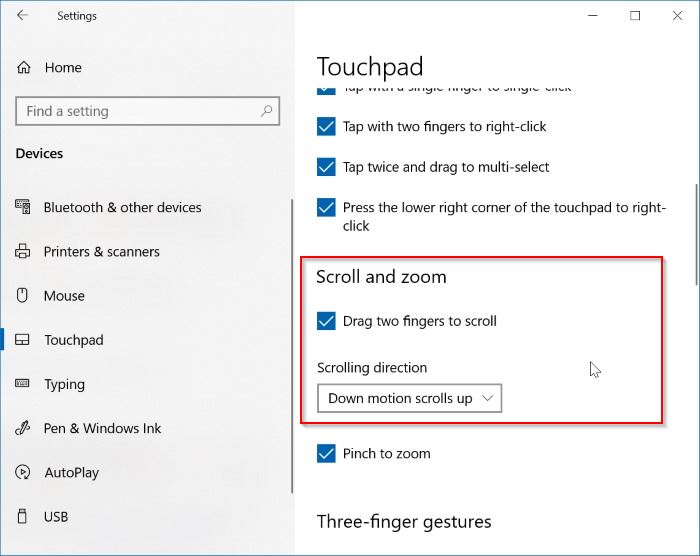
Método 2 de 3
Habilitar el desplazamiento con dos dedos sin utilizar herramientas de terceros
En esta guía, le mostraremos cómo habilitar el desplazamiento con dos dedos en una computadora portátil o netbook con Windows 10 / 8.1 con panel táctil Synaptics:
Paso 1: Inicie el procedimiento actualizando su controlador Synaptics a la última versión. Si el controlador del panel táctil Synaptics no está instalado, visite esta página, descargue el controlador (tiene alrededor de 110 MB) e instálelo. Es posible que se le solicite que reinicie su PC para completar la instalación del controlador. Para obtener instrucciones, consulte nuestra guía sobre cómo actualizar los controladores de dispositivo en Windows 10.
Paso 2: una vez instalado, vaya a Configuración \u0026 gt; Dispositivo \u0026 gt; Panel táctil . En la configuración relacionada, haga clic en el enlace Configuración adicional para abrir el cuadro de diálogo Propiedades del mouse.
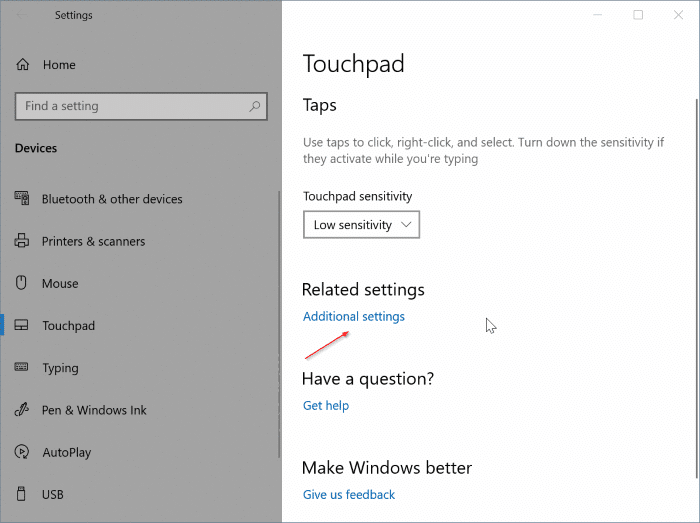
Paso 3: aquí, cambie a la pestaña Configuración del dispositivo . Tenga en cuenta que la pestaña Configuración del dispositivo solo aparece si el controlador del panel táctil está instalado en su PC.
Paso 4: en Dispositivos, seleccione Synaptics TouchPad y luego haga clic en Configuración para abrir Propiedades para Synaptics TouchPad.
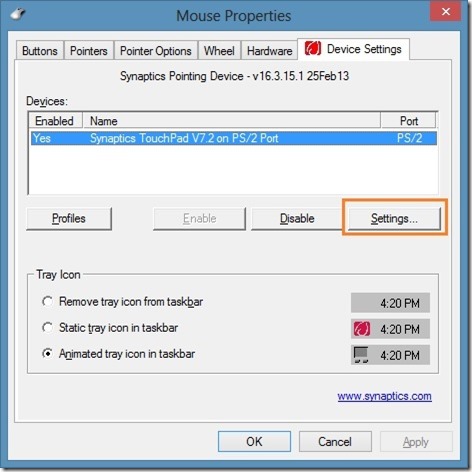
Paso 5: en el lado izquierdo, expanda Gestos con varios dedos , marque la opción Desplazamiento con dos dedos y luego haga clic en el botón Aplicar. ¡Eso es todo!
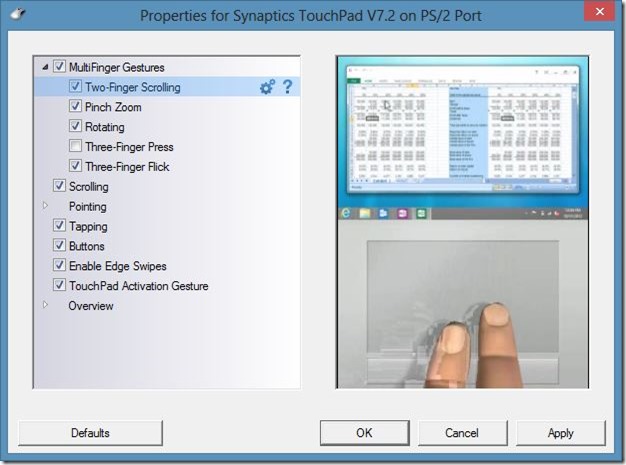
NOTA: Para cambiar el comportamiento predeterminado del desplazamiento con dos dedos, seleccione la opción Desplazamiento con dos dedos y, a continuación, haga clic en el icono Configuración junto a ella.
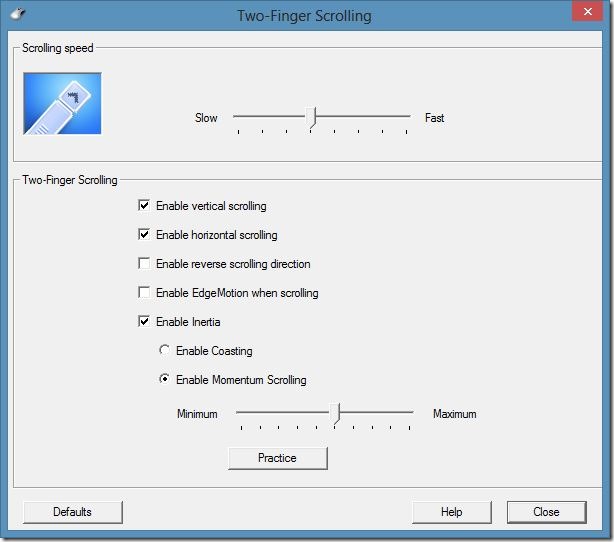
Método 3 de 3
Habilitar el desplazamiento con dos dedos con la ayuda de una herramienta de terceros
Paso 1: Descargue el archivo zip de la herramienta Two Finger Scroll desde aquí. Es compatible con sistemas de 32 y 64 bits.
Paso 2: extraiga el archivo zip en el escritorio o en cualquier otra ubicación.
Paso 3: Haga doble clic en el archivo TwoFingerScroll.exe para ejecutar la aplicación. ¡Eso es todo!
NOTA: Con la configuración predeterminada, Desplazamiento con dos dedos no se inicia con Windows y lo necesita para habilitar la opción en la configuración de Desplazamiento con dos dedos en la bandeja del sistema) para evitar iniciar manualmente la herramienta.
Nuestra guía de cómo habilitar el toque con dos dedos para hacer clic con el botón derecho en la guía de Windows 10 también puede interesarle.

