Cómo habilitar el modo de baja latencia de NVIDIA en Windows 10
Actualizado 2023 de enero: Deje de recibir mensajes de error y ralentice su sistema con nuestra herramienta de optimización. Consíguelo ahora en - > este enlace
- Descargue e instale la herramienta de reparación aquí.
- Deja que escanee tu computadora.
- La herramienta entonces repara tu computadora.
El controlador de gráficos de NVIDIA ahora tiene una nueva función llamada Modo de latencia ultra baja de NVIDIA , que está destinada a jugadores competitivos y a aquellos que desean aprovechar la respuesta de entrada más rápida en sus juegos. . La función de modo de baja latencia de NVIDIA estaría disponible para todas las GPU NVIDIA GeForce en el Panel de control de NVIDIA. En esta publicación, le mostraremos cómo habilitar el modo de baja latencia de NVIDIA en Windows 10.
Antes de entrar de lleno, un poco de fondo.
Según NVIDIA;
Con el modo “Ultra-Low Latency”, los fotogramas se envían a la cola de procesamiento justo antes de que la GPU los necesite. Esto es 'solo en la programación del marco de tiempo' y '[reducirá] aún más la latencia hasta en un 33%' en comparación con el uso de la opción Máximo de fotogramas preprocesados.
Esto funciona con todas las GPU. Sin embargo, solo funciona con juegos DirectX 9 y DirectX 11. En los juegos DirectX 12 y Vulkan, 'el juego decide cuándo poner en cola el marco' y los controladores gráficos de NVIDIA no tienen control sobre esto.
Los modos de baja latencia tienen el mayor impacto cuando tu juego está vinculado a la GPU y las tasas de cuadros están entre 60 y 100 FPS, lo que te permite obtener la capacidad de respuesta de los juegos de alta velocidad de cuadros sin tener que disminuir la fidelidad gráfica . Esto significa que si un juego está vinculado a la CPU (que está limitado por los recursos de tu CPU en lugar de tu GPU) o tienes FPS muy alto o muy bajo, habilitar esta configuración no mejorará tu experiencia. Además, si tiene latencia de entrada en los juegos, retraso del mouse, que a menudo es simplemente el resultado de cuadros bajos por segundo (FPS) y esta configuración no resolverá el problema.
Notas importantes:
Ahora puede prevenir los problemas del PC utilizando esta herramienta, como la protección contra la pérdida de archivos y el malware. Además, es una excelente manera de optimizar su ordenador para obtener el máximo rendimiento. El programa corrige los errores más comunes que pueden ocurrir en los sistemas Windows con facilidad - no hay necesidad de horas de solución de problemas cuando se tiene la solución perfecta a su alcance:
- Paso 1: Descargar la herramienta de reparación y optimización de PC (Windows 11, 10, 8, 7, XP, Vista - Microsoft Gold Certified).
- Paso 2: Haga clic en "Start Scan" para encontrar los problemas del registro de Windows que podrían estar causando problemas en el PC.
- Paso 3: Haga clic en "Reparar todo" para solucionar todos los problemas.
Habilitar el modo de baja latencia de NVIDIA
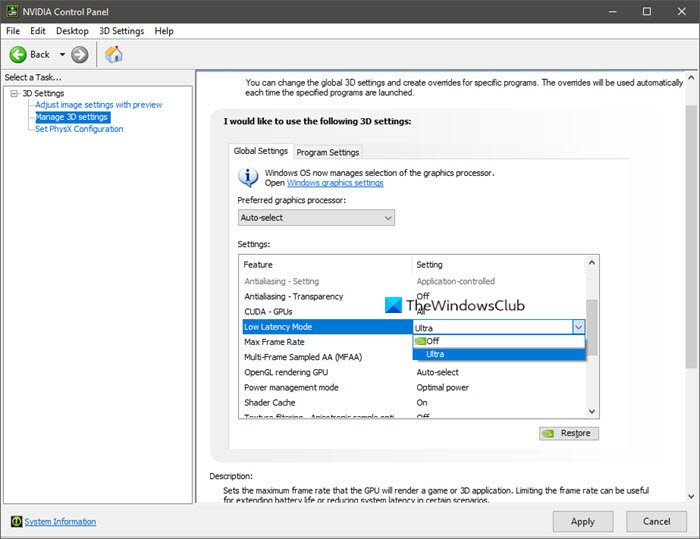
Para habilitar el modo de baja latencia de NIVIDIA en Windows 10, haga lo siguiente:
Necesitará el controlador de gráficos NVIDIA más reciente para aprovechar esta función. Puede actualizar su controlador de gráficos a través de la aplicación GeForce Experience & nbsp; o descargar el controlador de gráficos más reciente directamente desde el sitio web de NVIDIA. Una vez hecho esto, continúe de la siguiente manera:
- Haga clic con el botón derecho en el escritorio de su computadora y luego seleccione & nbsp; Panel de control de NVIDIA .
- En la ventana emergente, haga clic en Administrar configuración 3D & nbsp; en el panel izquierdo para continuar.
- Ahora, debe decidir cómo habilitar el modo de baja latencia de NVIDIA.
- Si desea habilitarlo para todos los juegos, seleccione Configuración global .
- Si desea habilitarlo para uno o más juegos específicos, seleccione & nbsp; Configuración del programa & nbsp; y elija el juego que desea habilitar.
- Luego, seleccione & nbsp; Modo de baja latencia & nbsp; en la lista. Elija & nbsp; Ultra & nbsp; en la lista de configuración de la derecha. La configuración ultra envía el marco justo a tiempo para que la GPU lo recoja; no habrá configuración de marco en la cola y esperando.
- A continuación, haga clic en el botón Aplicar para guardar su configuración.
Ahora puede cerrar el Panel de control de NVIDIA.
Nota : habilitar el modo de baja latencia de NVIDIA reducirá potencialmente su FPS. Este modo está desactivado de forma predeterminada, lo que conduce a un 'rendimiento máximo de procesamiento'. Para la mayoría de las personas, la mayor parte del tiempo, esa es una mejor opción. Pero, para los juegos multijugador competitivos, querrás todos los pequeños bordes que puedas obtener, y eso incluye una latencia más baja.
Si desea deshabilitar el modo de baja latencia de NVIDIA y utilizar la configuración predeterminada del controlador de gráficos NVIDIA, simplemente vuelva a la página y haga clic en Restaurar .
SUGERENCIA : esta publicación le ayudará si el modo de baja latencia de NVIDIA no aparece en Windows 10.
¡Eso es todo!

