Cómo habilitar el modo oscuro de Windows 10 para el Explorador de archivos (2021)
Actualizado 2023 de enero: Deje de recibir mensajes de error y ralentice su sistema con nuestra herramienta de optimización. Consíguelo ahora en - > este enlace
- Descargue e instale la herramienta de reparación aquí.
- Deja que escanee tu computadora.
- La herramienta entonces repara tu computadora.
Aprenda cómo habilitar/activar el modo oscuro en el Explorador de archivos de Windows 10 . Hoy podemos ver que Windows 10 se ha facilitado mucho y ha traído nuevas funciones para su usuario, uno de los aspectos más destacados es el Modo oscuro de Windows 10 en el Explorador de archivos que se puede configurar desde la oscuridad. Configuración de modo. Con la ayuda de esta función recién introducida, cambia el color utilizado por Windows y algunas otras aplicaciones instaladas a tonos más oscuros.
El modo oscuro se creó para atenuar la pantalla durante la noche que no molestaría a otros que tal vez durmiendo. Muchos de los usuarios prefieren usar el tema oscuro en Windows 10 porque es más agradable a la vista.

Los temas oscuros se están volviendo populares debido a los beneficios que brindan. Ahora puede activar el modo oscuro no solo para las aplicaciones, sino también para las versiones en línea de Twitter, Outlook y muchos otros.
Cómo activar fácilmente el modo oscuro para Windows 10 (Explorador de archivos) 2021
Para habilitar el modo oscuro en el Explorador de archivos de Windows 10 , todo lo que necesita hacer es seguir los pasos
Notas importantes:
Ahora puede prevenir los problemas del PC utilizando esta herramienta, como la protección contra la pérdida de archivos y el malware. Además, es una excelente manera de optimizar su ordenador para obtener el máximo rendimiento. El programa corrige los errores más comunes que pueden ocurrir en los sistemas Windows con facilidad - no hay necesidad de horas de solución de problemas cuando se tiene la solución perfecta a su alcance:
- Paso 1: Descargar la herramienta de reparación y optimización de PC (Windows 11, 10, 8, 7, XP, Vista - Microsoft Gold Certified).
- Paso 2: Haga clic en "Start Scan" para encontrar los problemas del registro de Windows que podrían estar causando problemas en el PC.
- Paso 3: Haga clic en "Reparar todo" para solucionar todos los problemas.
- Ir a la pantalla de configuración de colores.
- Para hacer esto, puede ir a Configuración> Personalización> Colores .
- También puede escribir Oscuro al principio busque en el menú y seleccione la configuración de Color.
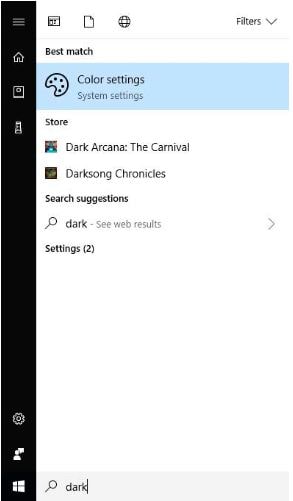
- Una vez que esté aquí, desplácese hacia abajo y verá' Elija el modo de aplicación predeterminado '.
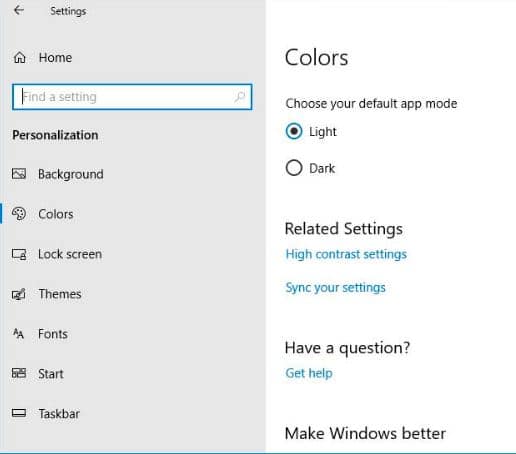
- Ahora, si desea habilitar el modo oscuro de Windows 10, todo lo que necesita hacer es, debajo de 'elegir usted al modo de aplicación predeterminado ”seleccione el modo de configuración oscuro.
- Una vez seleccionado, Windows 10 cambiará automáticamente al tema del modo más oscuro.
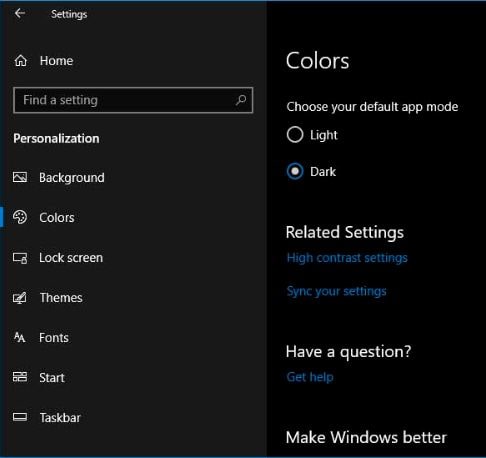
Cuando la oscuridad está habilitado, se utilizará en Windows 10 y la mayoría de las aplicaciones. Alternativamente, también puede descargar temas oscuros de Windows 10. Te brindan mucha más variedad de personalización, íconos y fondos de pantalla.
El tema oscuro para Windows 10 se introdujo varias versiones atrás, pero ahora con Windows 10 1809, puedes configurar un modo oscuro para el Explorador de archivos.
Habilitar el modo oscuro en Windows (Tutorial)
Para habilitar el tema del modo oscuro para el explorador de archivos, siga los pasos:
- Vaya a Configuración> Personalización> Colores.
- En el segundo paso, desplácese hacia abajo en la columna derecha para ver más secciones de opciones.
- Ahora, elija Oscuro para el 'Elija su modo de aplicación predeterminado ”.
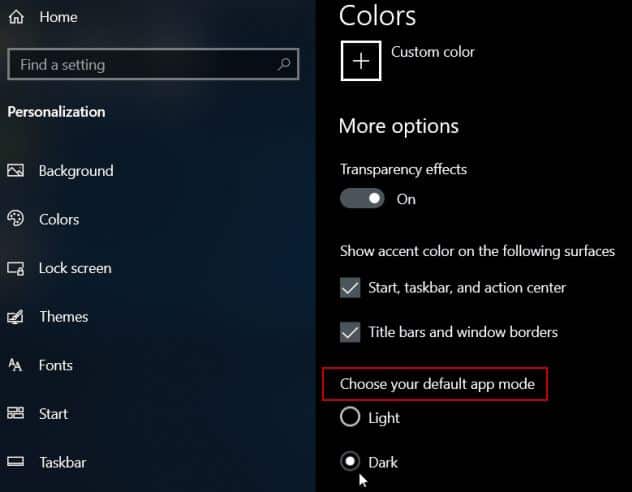
- Ahora cierre la configuración y abra el Explorador de archivos y vea la nueva apariencia.
- Puede cambiar los colores de Accent para que se vea aún más único.
- Tendrá una variedad de colores para elegir en la sección Color.
- Deje la casilla 'elegir automáticamente un color de acento para mi fondo' marcada con un tick.
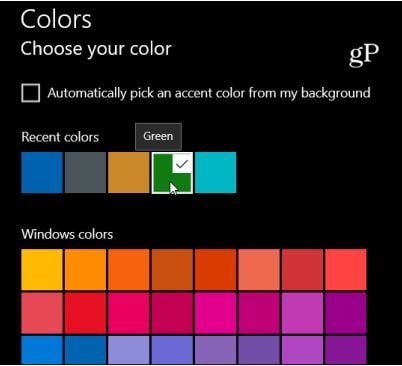
- Aún así, si no está satisfecho con las opciones de color predeterminadas, puede usar colores personalizados que le brinden muchas opciones de color, y puede que desee tener el color que desee.
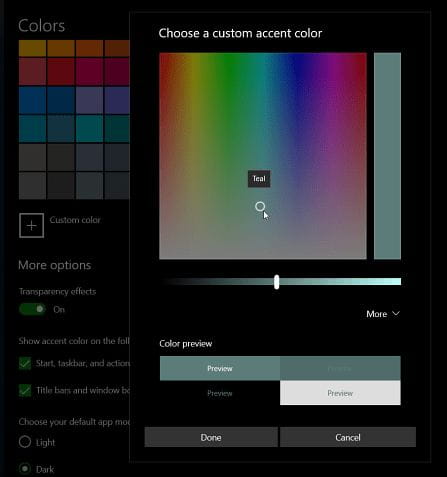
Es la misma forma de habilitar el modo de tema oscuro en Windows 10 a menos que esté ejecutando 1809 o superior. El Explorador de archivos no cambia con él. Esta es una buena iniciativa para obtener un esquema de color más unificado en todo el sistema operativo, y esto también podría mejorarse. Te ayuda si estás tratando de encontrar archivos en Windows.
Ejemplo
Apple lo hace muy bien en el modo de tema negro en macOS Mojave. Con un solo clic, todo cambia a la forma oscura aplicada y no es necesario configurar las aplicaciones individualmente. Todo esto le da un aspecto excepcionalmente estético. Este es un paso en la dirección correcta, y Microsoft continuará realizando cambios para hacerlo más simple y mejor.
Qué cambios se realizan cuando habilita el Modo oscuro
Cuando habilita el tema del modo oscuro en Windows 10, la mayoría de las aplicaciones predeterminadas que se encuentran en el sistema operativo cambian su apariencia del modo claro al modo oscuro. Las imágenes seguras que utilizan las aplicaciones se cambian a tonos más oscuros. Se ven los siguientes cambios:
- El fondo blanco liso se vuelve negro que se usa en las aplicaciones.
- El color de fondo blanco usado se vuelve negro.
- Las barras de desplazamiento predeterminadas de color gris claro que se utilizan en las aplicaciones se vuelven gris oscuro.
- El texto negro que se muestra en las aplicaciones se vuelve blanco.
- Aplicaciones compatibles con Windows.
- Las siguientes aplicaciones admiten el tema del modo oscuro en Windows 10
- Correo
- Calendario
- Microsoft store
- Clima
- Fotos
- Calculadora y mucho más
Cómo deshabilitar el modo oscuro en el Explorador de archivos de Windows 10
Para deshabilite el tema del modo oscuro para el explorador de archivos, siga los pasos:
- Vaya a Configuración> Personalización> Colores .
- En el segundo paso, desplácese hacia abajo en la columna derecha para ver más secciones de opciones.
- Ahora, elija luz para la opción ' Elija su modo de aplicación predeterminado '.
El tema del modo oscuro de Windows 10 lo hace fácil a la vista, haz que las aplicaciones sean más legibles e incluso más bonitas.
¿Te gusta el modo oscuro en el Explorador de archivos?
En esta guía, hemos resaltado cómo se puede habilitar el modo oscuro del explorador de archivos en Windows 10 y qué cambios hará. Además, también se ha discutido cómo permitir las mismas modificaciones para el Explorador de archivos. Hemos visto qué aplicaciones cambian de forma predeterminada y cómo todo esto puede volver a su apariencia original.
Eso fue todo por este artículo. Espero que este arduo trabajo le resulte útil si su respuesta es sí, entonces ayúdenos compartiendo este artículo con sus amigos. Si tiene preguntas sobre este tema, no dude en utilizar la sección de comentarios.

