Cómo habilitar el registro de Windows Installer en Windows 10
Actualizado 2023 de enero: Deje de recibir mensajes de error y ralentice su sistema con nuestra herramienta de optimización. Consíguelo ahora en - > este enlace
- Descargue e instale la herramienta de reparación aquí.
- Deja que escanee tu computadora.
- La herramienta entonces repara tu computadora.
Windows incluye un servicio de registro activado por el registro para ayudar a diagnosticar problemas de Windows Installer. En la publicación de hoy, describiremos los pasos para habilitar este servicio de registro de Windows Installer en Windows 10. Windows Installer es la tecnología estándar de Microsoft para implementar aplicaciones. Ofrece un formato para empaquetar una aplicación y un motor para descomprimir e instalar una aplicación. Se utilizan paquetes MSI en lugar de sistemas de instalación propietarios, lo que permite que su instalador se ejecute en cualquier plataforma Windows, desde Windows 95 hasta Windows 10.
Windows Installer puede utilizar el registro para ayudar a solucionar problemas con la instalación de paquetes de software. Este registro se habilita agregando claves y valores al registro. Una vez agregadas y habilitadas las entradas, puede volver a intentar la instalación del problema y Windows Installer hará un seguimiento del progreso y lo publicará en la carpeta Temp. El nombre del archivo del nuevo registro es aleatorio. Sin embargo, las primeras letras son 'Msi' y el nombre del archivo tiene una extensión '.log:'. Para ubicar la carpeta Temp, escriba la siguiente línea en un símbolo del sistema:
cd% temp%
Habilite el inicio de sesión de Windows Installer en Windows 10
Puede habilitar el registro de Windows Installer manualmente, usando cualquiera de estas dos formas:
- A través del Editor del registro
- A través del editor de políticas de grupo local.
Ahora echemos un vistazo a ambos procedimientos.
Notas importantes:
Ahora puede prevenir los problemas del PC utilizando esta herramienta, como la protección contra la pérdida de archivos y el malware. Además, es una excelente manera de optimizar su ordenador para obtener el máximo rendimiento. El programa corrige los errores más comunes que pueden ocurrir en los sistemas Windows con facilidad - no hay necesidad de horas de solución de problemas cuando se tiene la solución perfecta a su alcance:
- Paso 1: Descargar la herramienta de reparación y optimización de PC (Windows 11, 10, 8, 7, XP, Vista - Microsoft Gold Certified).
- Paso 2: Haga clic en "Start Scan" para encontrar los problemas del registro de Windows que podrían estar causando problemas en el PC.
- Paso 3: Haga clic en "Reparar todo" para solucionar todos los problemas.
1] Habilite el registro de Windows Installer a través del Editor del registro
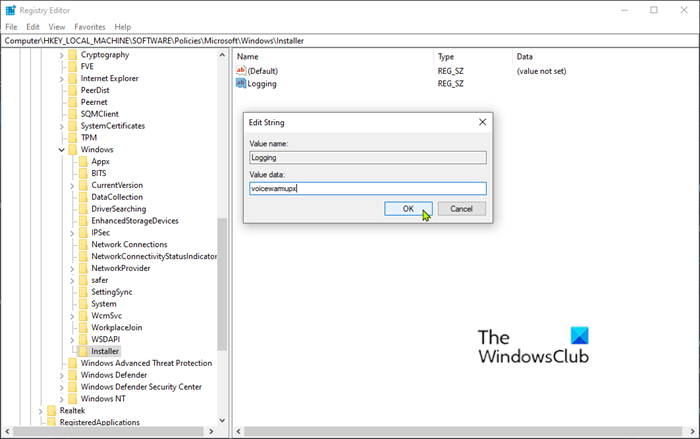
Dado que se trata de una operación de registro, se recomienda & nbsp; realizar una copia de seguridad del registro & nbsp; o & nbsp; crear un punto de restauración del sistema & nbsp; como medida de precaución en caso de que el procedimiento salga mal.
Una vez que haya realizado cualquiera de las acciones anteriores, puede proceder de la siguiente manera.
- Inicie el Editor del registro & nbsp; (presione la tecla de Windows y escriba & nbsp; regedit , luego presione Enter).
- Navegue hasta la siguiente clave de registro:
HKEY_LOCAL_MACHINE \\ Software \\ Policies \\ Microsoft \\ Windows \\ Installer
Si no ve una clave & nbsp; Instalador & nbsp; (carpeta) debajo de la carpeta & nbsp; Windows , haga clic con el botón derecho en la carpeta Windows y seleccione Nuevo & nbsp;> & nbsp ;Llave. Nómbrelo & nbsp; Instalador .
A continuación, puede crear la siguiente subclave y claves:
Tipo : Reg_SZ
Valor : Registro
Datos : voicewarmupx
Haga clic con el botón derecho en la clave del instalador (carpeta) en el panel izquierdo y seleccione Nuevo & nbsp;> & nbsp; Valor de cadena.
Nombre el valor & nbsp; Registro .
Haga doble clic en la entrada para editar sus propiedades y establecer & nbsp; Información del valor como voicewarmupx .
Las letras en el campo de valor pueden estar en cualquier orden. Cada letra activa un modo de registro diferente. La función real de cada letra es la siguiente para la versión 1.1 de MSI:
- v - Salida detallada
- o - Mensajes de falta de espacio en disco
- i - Mensajes de estado
- c - Parámetros iniciales de la IU
- e: todos los mensajes de error
- w: advertencias no fatales
- a - Inicio de acciones
- r: registros específicos de la acción
- m - Información de salida fatal o sin memoria
- u - Solicitudes de usuario
- p - Propiedades de la terminal
- + - Agregar al archivo existente
- ! - Limpiar cada línea al registro
- x: información adicional de depuración. La marca 'x' está disponible solo en Windows Server 2003 y sistemas operativos posteriores, y en la versión 3.0 redistribuible de MSI y en versiones posteriores de la redistribuible de MSI.
- “*” - Comodín: registra toda la información excepto la opción vy la x. Para incluir la opción vy la x, especifique '/ l * vx'.
Haga clic en & nbsp; Aceptar .
Ahora puede salir del Editor del Registro y reiniciar la PC para que los cambios surtan efecto.
Nota: & nbsp; Este cambio debe usarse solo para solucionar problemas y no debe dejarse activado porque tendrá efectos adversos en el rendimiento del sistema y el espacio en disco. Cada vez que utiliza el elemento & nbsp; Agregar o quitar programas & nbsp; del & nbsp; Panel de control , se crea un nuevo archivo Msi * .log. Para inhabilitar el registro, elimine el valor de registro & nbsp; Registro & nbsp; .
Leer : habilite los mensajes de estado detallados o detallados,
2] Habilite el registro de Windows Installer a través del Editor de políticas de grupo

Para habilitar el inicio de sesión de Windows Installer en Windows 10 mediante el Editor de políticas de grupo local (gpedit.msc), haga lo siguiente:
- Inicie el Editor de políticas de grupo local.
- Navegue a la siguiente configuración:
- Configuración del equipo> Plantillas administrativas> Componentes de Windows> Instalador de Windows
- Localice la configuración & nbsp; Registro en el panel derecho y haga doble clic en ella para editar sus propiedades.
- Haga clic en Habilitado .
- En el cuadro Registro , ingrese las opciones que desea registrar.
- El archivo de registro, Msi.log , aparece en la carpeta Temp del volumen del sistema.
- Haga clic en & nbsp; Aceptar & nbsp; para guardar los cambios.
¡Eso es todo!

