Cómo habilitar el tema gris oscuro en Office 2016
Actualizado 2023 de enero: Deje de recibir mensajes de error y ralentice su sistema con nuestra herramienta de optimización. Consíguelo ahora en - > este enlace
- Descargue e instale la herramienta de reparación aquí.
- Deja que escanee tu computadora.
- La herramienta entonces repara tu computadora.
En 2012, cuando Microsoft lanzó la versión preliminar de Office 2013, el tema gris oscuro no aparecía en la lista de temas. Los usuarios que probaron y probaron Office 2013 Preview enviaron comentarios a Microsoft solicitando incluir el tema gris oscuro en la versión final de Office 2013. A pesar de eso, el equipo de Office ofreció un tema gris claro en Office 2013 y lo nombró como Dark Grey!
Para aquellos que se han perdido el tema gris oscuro mientras usaban Office 2013, aquí hay una buena noticia. Microsoft ha incluido un tema gris oscuro en su versión más reciente de la suite de Office para escritorio, Office 2016.
Como probablemente sepa, Office 2013 incluye solo tres temas: blanco, gris claro y gris oscuro. El tema Gris oscuro en Office 2013 no es realmente oscuro y es brillante en comparación con el tema Gris oscuro en Office 2010.

Notas importantes:
Ahora puede prevenir los problemas del PC utilizando esta herramienta, como la protección contra la pérdida de archivos y el malware. Además, es una excelente manera de optimizar su ordenador para obtener el máximo rendimiento. El programa corrige los errores más comunes que pueden ocurrir en los sistemas Windows con facilidad - no hay necesidad de horas de solución de problemas cuando se tiene la solución perfecta a su alcance:
- Paso 1: Descargar la herramienta de reparación y optimización de PC (Windows 11, 10, 8, 7, XP, Vista - Microsoft Gold Certified).
- Paso 2: Haga clic en "Start Scan" para encontrar los problemas del registro de Windows que podrían estar causando problemas en el PC.
- Paso 3: Haga clic en "Reparar todo" para solucionar todos los problemas.
A diferencia de Office 2013, Office 2016 viene con un total de cinco temas: blanco (idéntico al de Office 2013), colorido (tema nuevo), gris claro (igual que en Office 2013), gris medio (conocido como oscuro Gray en Office 2013) y Dark Grey (tema nuevo).
Como puede ver en la imagen de arriba, a diferencia del tema Gris oscuro en Office 2013, el tema Gris oscuro ofrecido en Office 2016 es realmente oscuro y agradable a la vista. Para muchos, esto puede parecer una característica pequeña, pero hay millones de usuarios en todo el mundo que se quejan de la falta de este tema gris oscuro real en Office 2013.
Con la configuración predeterminada, el tema colorido se establece como el tema predeterminado en Office 2016. El tema colorido muestra cada aplicación de Office 2016 en un color diferente. Aunque el tema colorido predeterminado es elegante, no es para usuarios que prefieren tener un tema agradable a la vista.
Si prefiere utilizar el tema Gris oscuro, que no se aplica de forma predeterminada, siga las instrucciones que se indican a continuación para cambiar el tema predeterminado a Gris oscuro en Office 2016.
Habilitar el tema gris oscuro en Office 2016
Método 1
Paso 1: abra cualquier aplicación de Office 2016.
Paso 2: haga clic en el menú Archivo y luego haga clic en Opciones .
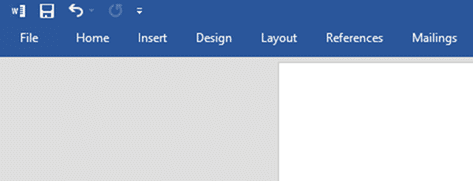
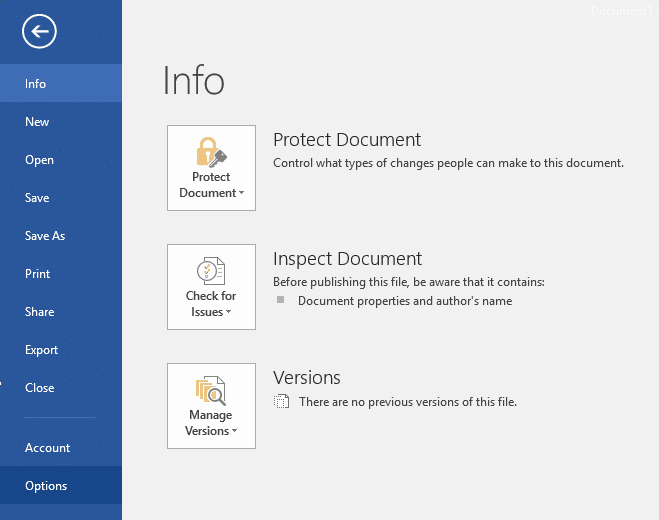
Paso 3: en la pestaña General (seleccionada de forma predeterminada), busque la opción denominada Tema de Office .
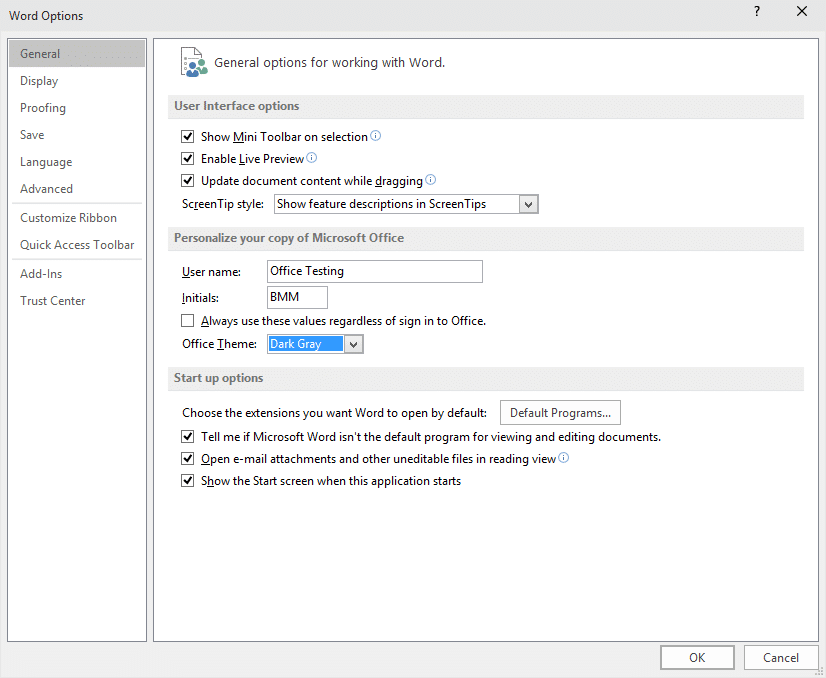
Paso 4: seleccione el tema Gris oscuro en el menú desplegable y luego haga clic en el botón Aceptar para aplicar el tema seleccionado.
Tenga en cuenta que el tema recién seleccionado también aparecerá en otras aplicaciones de Office. Por ejemplo, si ha configurado Gris oscuro como tema en Word, el mismo tema también aparecerá en las aplicaciones de Excel y PowerPoint.
Método 2
Paso 1: inicie una aplicación de Office 2016.
Paso 2: haga clic en el menú Archivo y luego en Cuenta .
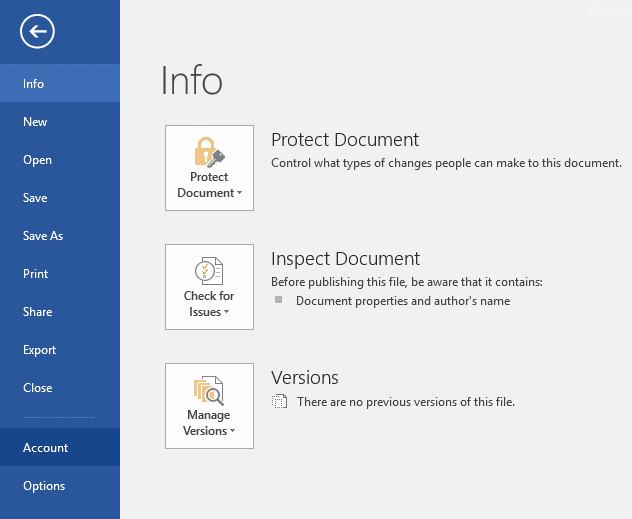
Paso 3: en el lado derecho, en la sección Tema de Office , seleccione el tema Gris oscuro . ¡Eso es todo!

¡Espero que esto te ayude!

