Cómo habilitar el toque con dos dedos para hacer clic derecho en Windows 10
Actualizado 2023 de enero: Deje de recibir mensajes de error y ralentice su sistema con nuestra herramienta de optimización. Consíguelo ahora en - > este enlace
- Descargue e instale la herramienta de reparación aquí.
- Deja que escanee tu computadora.
- La herramienta entonces repara tu computadora.
El menú contextual, el menú que aparece al hacer clic con el botón derecho en un archivo / carpeta o en cualquier lugar del escritorio o del Explorador de Windows (Explorador de archivos) es una de las características más utilizadas de Windows. Por lo general, se accede al menú contextual haciendo clic en el botón derecho de un mouse o haciendo clic en el área inferior derecha de un trackpad (algunos trackpads incluso incluyen botones dedicados izquierdo y derecho).
El trackpad en todos los modelos de Apple MacBook viene con algunos gestos de trackpad fantásticos que por alguna razón no están disponibles en todas las laptops con Windows. El desplazamiento con dos dedos y el toque con dos dedos (para realizar una acción de clic derecho) son los dos gestos del trackpad más útiles disponibles en todas las computadoras portátiles Mac.

Si bien los usuarios que han instalado Windows en una Mac mediante Boot Camp pueden habilitar el desplazamiento con dos dedos y tocar con dos dedos para hacer clic con el botón derecho en la configuración de Boot Camp, otros usuarios tienen opciones muy limitadas.
Notas importantes:
Ahora puede prevenir los problemas del PC utilizando esta herramienta, como la protección contra la pérdida de archivos y el malware. Además, es una excelente manera de optimizar su ordenador para obtener el máximo rendimiento. El programa corrige los errores más comunes que pueden ocurrir en los sistemas Windows con facilidad - no hay necesidad de horas de solución de problemas cuando se tiene la solución perfecta a su alcance:
- Paso 1: Descargar la herramienta de reparación y optimización de PC (Windows 11, 10, 8, 7, XP, Vista - Microsoft Gold Certified).
- Paso 2: Haga clic en "Start Scan" para encontrar los problemas del registro de Windows que podrían estar causando problemas en el PC.
- Paso 3: Haga clic en "Reparar todo" para solucionar todos los problemas.
Si su computadora portátil está equipada con panel táctil Synaptics y está ejecutando Windows 10 o Windows 8.1, puede habilitar fácilmente el desplazamiento con dos dedos sin usar herramientas de terceros.
Si le encanta la idea de tocar el trackpad con dos dedos para realizar una acción de clic derecho, puede seguir las instrucciones que se dan a continuación para habilitar el toque con dos dedos en Windows 10 y versiones anteriores.
Método 1 de 3
Habilite el toque con dos dedos a través de Configuración en Windows 10
Utilice este método si su panel táctil admite el clic derecho con dos dedos fuera de la caja.
Paso 1: abra la aplicación Configuración. Vaya a Dispositivos \u0026 gt; página Panel táctil .
Paso 2: en la sección Toques , marque la opción etiquetada Toque con dos dedos para hacer clic con el botón derecho .
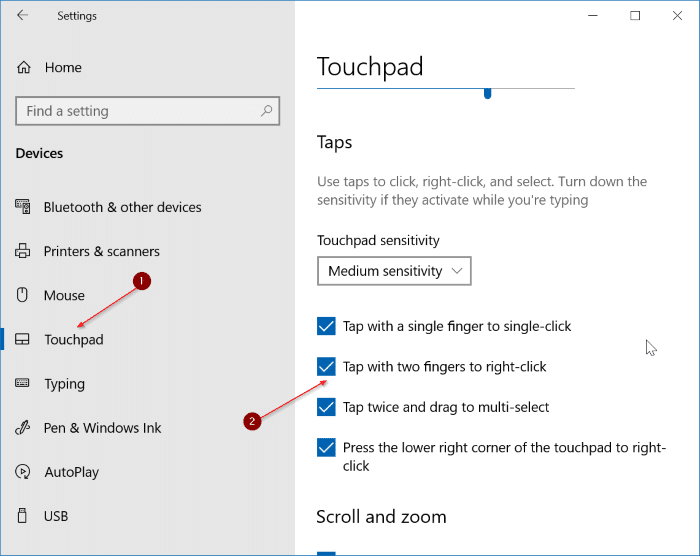
Método 2 de 3
Habilite el toque con dos dedos a través del panel de control del panel táctil
Paso 1: en su PC con Windows 10, vaya a Configuración \u0026 gt; Dispositivos \u0026 gt; Panel táctil . Haga clic en el vínculo Configuración adicional para abrir el panel de control del panel táctil.
Paso 2: cambie a la pestaña Tocar / Hacer clic (el nombre del toque puede ser diferente en algunas PC).
Paso 3: busque un toque con dos dedos o una opción similar y seleccione la misma para activar la opción de toque con dos dedos.
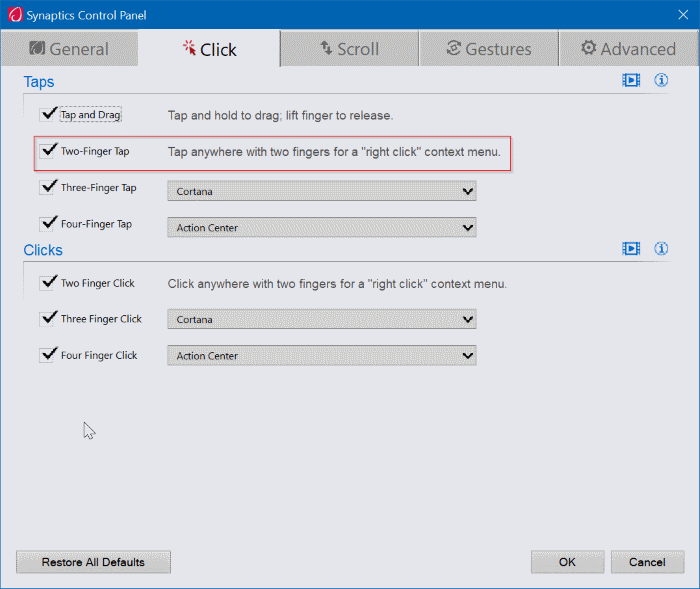
Método 3 de 3
Habilite el toque con dos dedos para hacer clic con el botón derecho en Windows
Si su computadora portátil no es compatible con la función de toque con dos dedos de fábrica , puede usar la herramienta Desplazamiento con dos dedos para habilitar la función. Two Finger Scroll es una pequeña utilidad diseñada para ayudarlo a habilitar el desplazamiento con dos dedos, el toque con dos dedos y personalizar los gestos predeterminados del trackpad en Windows.
El único inconveniente con esta herramienta es que su computadora portátil debe usar el panel táctil Synaptics. En otras palabras, es posible que esta herramienta no funcione en computadoras portátiles que utilicen paneles táctiles que no sean Synaptics.
Aunque Two Finger Scroll se actualizó por última vez en 2009, es compatible con todas las versiones recientes de Windows, incluidas Windows 7, Windows 8 y la última versión de Windows 10.
Paso 1: Dirígete a esta página y descarga el archivo zip de Two Finger Scroll.
Paso 2: Extraiga el archivo zip para obtener el archivo ejecutable Two Finger Scroll y haga doble clic en el mismo para ejecutarlo.
Paso 3: Haga clic con el botón derecho en el icono de la bandeja del sistema de desplazamiento con dos dedos, asegúrese de que la opción titulada Activo esté seleccionada y luego haga clic en Configuración para abrir el cuadro de diálogo Configuración de TwoFingerScroll .
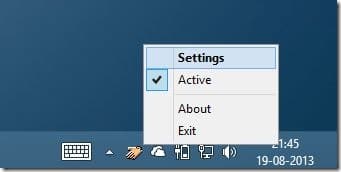
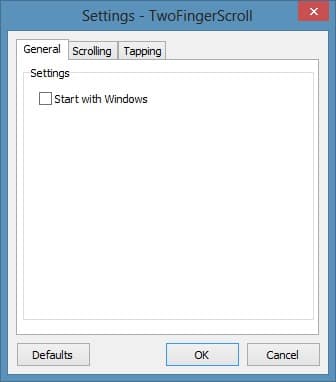
Paso 4: Aquí, cambie a la pestaña Tocar , expanda el menú desplegable Dos dedos y luego seleccione la Opción botón derecho . Haga clic en Aceptar. ¡Eso es todo!
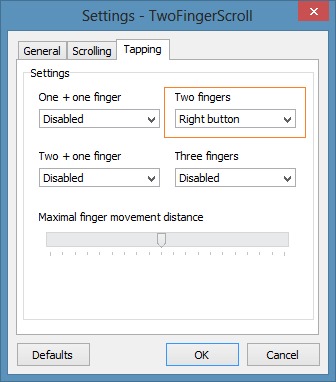
A partir de ahora, al tocar simultáneamente con dos dedos en el panel táctil, se realizará una acción de clic derecho. Por ejemplo, cuando el puntero del mouse está en el escritorio, puede revelar el menú contextual del escritorio tocando simultáneamente dos dedos en el trackpad.
Como ya hemos mencionado, aquellos de ustedes que ejecutan Windows en Mac usando Boot Camp pueden habilitar el toque con dos dedos abriendo el Panel de control de Boot Camp (haga clic con el botón derecho en el icono de Boot Camp que se ejecuta en la bandeja del sistema en la barra de tareas) y luego habilitando la opción de toque secundario presente en la pestaña Trackpad.

