Cómo habilitar el visor de fotos de Windows en Windows 10
Actualizado 2023 de enero: Deje de recibir mensajes de error y ralentice su sistema con nuestra herramienta de optimización. Consíguelo ahora en - > este enlace
- Descargue e instale la herramienta de reparación aquí.
- Deja que escanee tu computadora.
- La herramienta entonces repara tu computadora.
Aquellos de ustedes que han actualizado de Windows 7 o Windows 8.1 a Windows 10 probablemente tengan el programa Windows Photo Viewer en Windows 10. Pero algunos usuarios informan que Windows Photo Viewer ha desaparecido después de una instalación limpia o reinstalación de Windows 10.
Como probablemente sepa, en Windows 10, Microsoft ha establecido aplicaciones metropolitanas, modernas o universales como predeterminadas para la mayoría de los tipos de archivos, desde música hasta imágenes. El visor de fotos de Windows clásico, aunque no se ha eliminado de Windows 10, no aparece en la página Programas predeterminados o Aplicaciones predeterminadas de la aplicación Configuración cuando realiza una instalación limpia de Windows 10 desde ISO, después de actualizar desde una versión anterior de Windows.
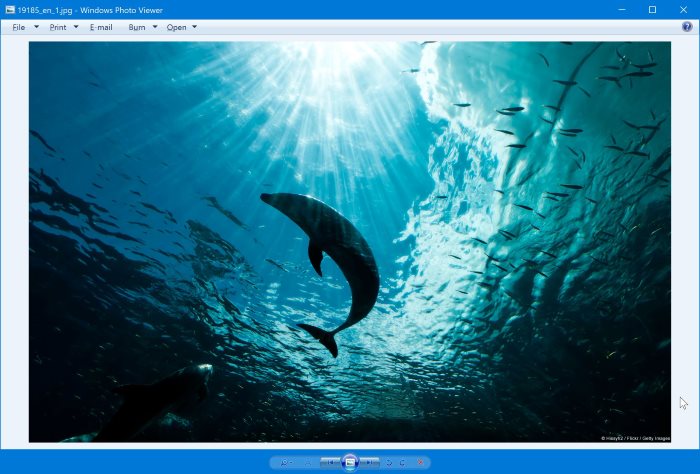
La nueva aplicación Fotos en Windows 10 es mejor que el clásico Visor de fotos de Windows en lo que respecta al departamento de características. La aplicación Fotos no solo le permite recortar, rotar, mejorar y eliminar los ojos rojos de sus imágenes, sino que también ofrece muchos filtros y efectos para mejorar sus fotografías.
Notas importantes:
Ahora puede prevenir los problemas del PC utilizando esta herramienta, como la protección contra la pérdida de archivos y el malware. Además, es una excelente manera de optimizar su ordenador para obtener el máximo rendimiento. El programa corrige los errores más comunes que pueden ocurrir en los sistemas Windows con facilidad - no hay necesidad de horas de solución de problemas cuando se tiene la solución perfecta a su alcance:
- Paso 1: Descargar la herramienta de reparación y optimización de PC (Windows 11, 10, 8, 7, XP, Vista - Microsoft Gold Certified).
- Paso 2: Haga clic en "Start Scan" para encontrar los problemas del registro de Windows que podrían estar causando problemas en el PC.
- Paso 3: Haga clic en "Reparar todo" para solucionar todos los problemas.
El único problema con la aplicación Fotos es que es un poco más lenta en comparación con el clásico visor de fotos de Windows. El otro problema es que no es una aplicación de escritorio, lo que significa que a los usuarios de Windows desde hace mucho tiempo que prefieren usar una aplicación de escritorio puede que no les guste.
Como se dijo anteriormente, después de realizar una instalación limpia de Windows 10, es posible que el visor de fotos de Windows clásico no esté disponible en la sección Programas predeterminados o Aplicaciones predeterminadas.
Si desea que Windows Photo Viewer sea predeterminado en Windows 10 pero no puede encontrarlo, aquí se explica cómo habilitar Windows Photo Viewer en Windows 10 y luego establecerlo como predeterminado.
Recupere el visor de fotos de Windows clásico a Windows 10
Paso 1: cree un punto de restauración manual siguiendo las instrucciones de nuestra guía sobre cómo crear un punto de restauración en Windows 10, ya que vamos a editar el registro.
Paso 2: Haga clic aquí para descargar el archivo PhotoViewer.zip en su PC con Windows 10.
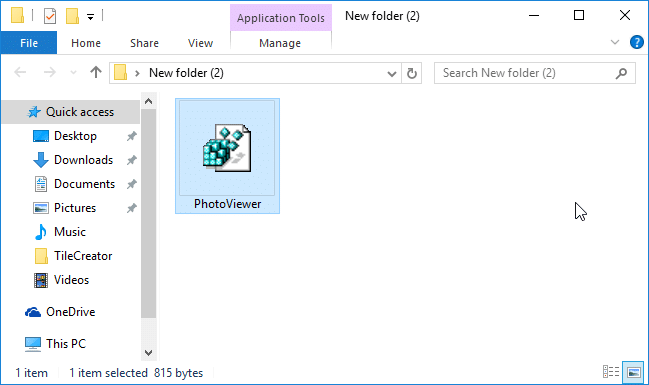
Paso 3: extraiga el archivo ZIP y haga doble clic en el archivo PhotoViewer.reg y luego haga clic en el botón Sí cuando vea el siguiente cuadro de diálogo de confirmación para fusionarlo . Como alternativa, puede hacer clic con el botón derecho en él y luego hacer clic en la opción Combinar .
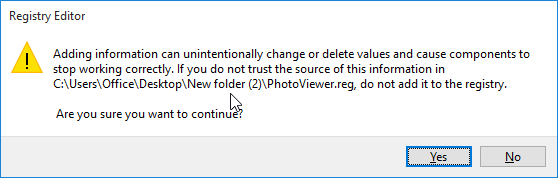
Paso 4: finalmente, haga clic en el botón Aceptar nuevamente cuando aparezca el siguiente cuadro de diálogo. ¡Eso es! Acaba de habilitar el visor de fotos de Windows clásico en Windows 10.
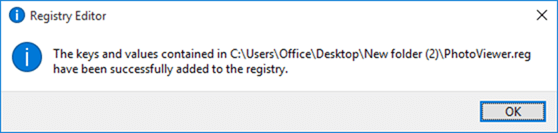
Para comprobar si el Visor de fotos de Windows está habilitado y para abrir una imagen con el Visor de fotos de Windows, haga clic con el botón derecho en un archivo de imagen, haga clic en Abrir con , haga clic en Elija otra aplicación (si el visor de fotos no se muestra aquí), haga clic en Más aplicaciones (solo si no puede ver el visor de fotos en la lista) y, a continuación, haga clic en Foto de Windows Viewer para abrir el archivo de imagen seleccionado con Windows Photo Viewer.
Para que sea el predeterminado para las imágenes, debe seguir las instrucciones que se proporcionan a continuación.
Establecer el visor de fotos como predeterminado en Windows 10
Configurar el Visor de fotos de Windows como el programa predeterminado para imágenes no es tan fácil como lo era hace unos años. Ahora que los programas predeterminados clásicos lo redireccionan a la aplicación Configuración y la aplicación Configuración no le permite configurar el Visor de fotos de Windows (el Visor de fotos de Windows no aparece en la lista), configurar el Visor de fotos de Windows como el visor de imágenes predeterminado es un poco tedioso. De todos modos, aquí se explica cómo hacerlo.
Paso 1: haga clic con el botón derecho en un archivo de imagen JPEG, BMP o PNG, haga clic en Abrir con , haga clic en Elegir otra aplicación , haga clic en Más aplicaciones si no puede ver el visor de fotos en la lista, seleccione Visor de fotos de Windows , seleccione Usar siempre esta aplicación para abrir este tipo de archivos y luego haga clic en el botón Aceptar para establecer el Visor de fotos de Windows como predeterminado para el tipo de archivo de imagen seleccionado.
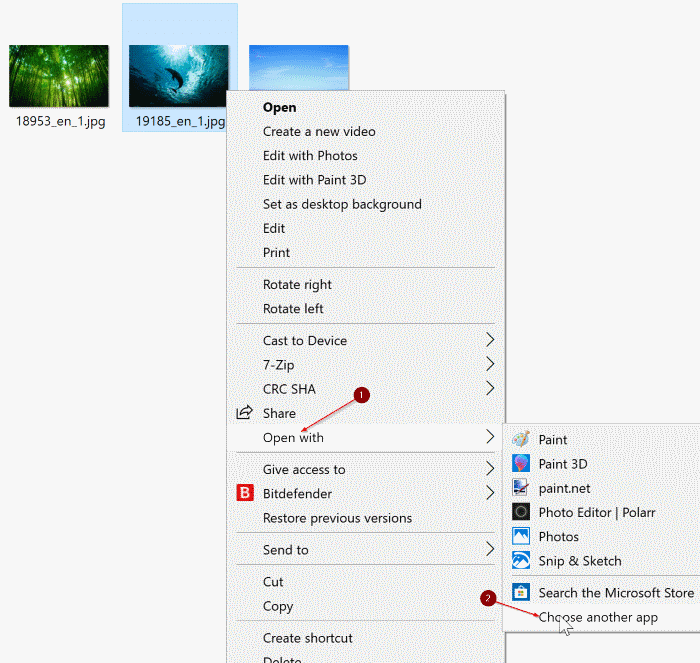
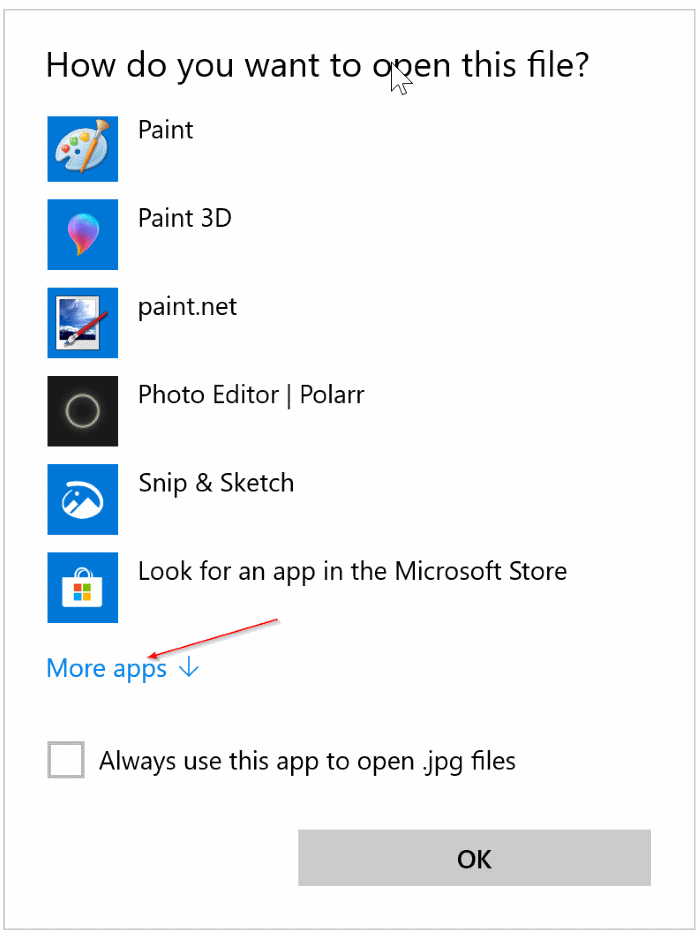
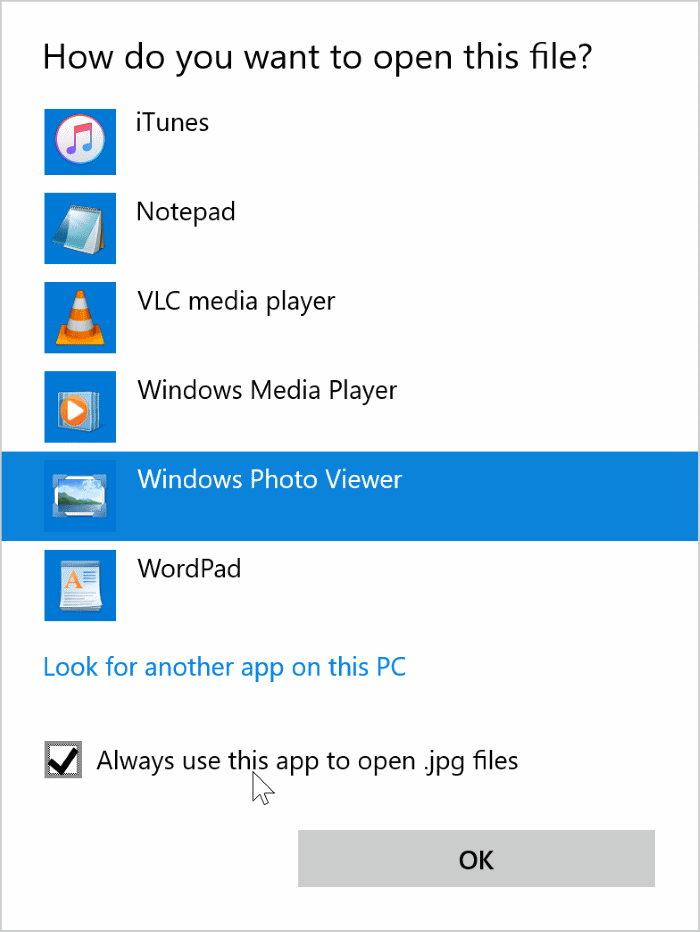
Debe repetir los pasos anteriores para todos los tipos de archivos de imágenes comunes, como JPEG, BMP y PNG, si desea que Windows Photo Viewer sea el predeterminado para estos tipos de archivos. Para ver las extensiones de archivo en el Explorador de archivos, vaya al menú Ver (en el Explorador de archivos) y luego haga clic en la casilla de verificación Extensiones de nombre de archivo .
¿Ha configurado Windows Photo Viewer como predeterminado en Windows 10 o utilizando la aplicación nativa de Fotos?

