Cómo habilitar extensiones para el modo InPrivate en Edge
Actualizado 2023 de enero: Deje de recibir mensajes de error y ralentice su sistema con nuestra herramienta de optimización. Consíguelo ahora en - > este enlace
- Descargue e instale la herramienta de reparación aquí.
- Deja que escanee tu computadora.
- La herramienta entonces repara tu computadora.
Con la configuración predeterminada, Microsoft Edge no le permite usar extensiones en el modo InPrivate. Esto se debe a que el modo InPrivate está diseñado para navegar por la web sin dejar datos de navegación y Edge no puede garantizar que las extensiones no recopilen datos.
Pero si usa con frecuencia el modo InPrivate en Edge y desea usar una o más extensiones mientras está en el modo InPrivate, puede configurar el navegador Edge para permitir las extensiones que desea usar en el modo InPrivate.
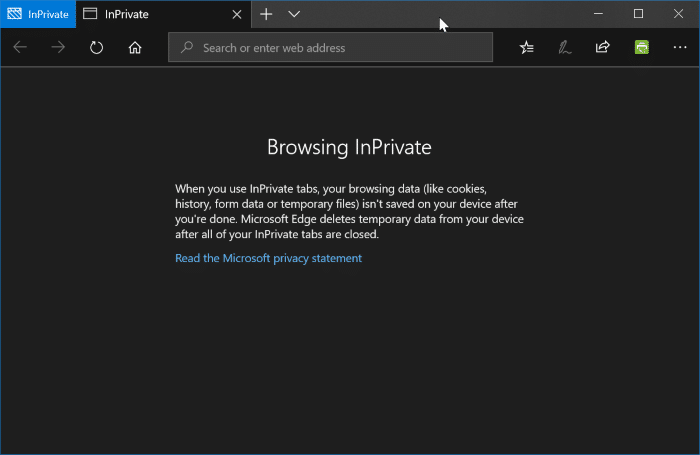
La capacidad de habilitar extensiones en modo InPrivate no está disponible en Windows 10 Fall Creators Update (1709) o versiones anteriores. Debe ejecutar la actualización de Windows 10 de abril de 2018 (versión 1803) o superior para habilitar las extensiones en el modo InPrivate.
Notas importantes:
Ahora puede prevenir los problemas del PC utilizando esta herramienta, como la protección contra la pérdida de archivos y el malware. Además, es una excelente manera de optimizar su ordenador para obtener el máximo rendimiento. El programa corrige los errores más comunes que pueden ocurrir en los sistemas Windows con facilidad - no hay necesidad de horas de solución de problemas cuando se tiene la solución perfecta a su alcance:
- Paso 1: Descargar la herramienta de reparación y optimización de PC (Windows 11, 10, 8, 7, XP, Vista - Microsoft Gold Certified).
- Paso 2: Haga clic en "Start Scan" para encontrar los problemas del registro de Windows que podrían estar causando problemas en el PC.
- Paso 3: Haga clic en "Reparar todo" para solucionar todos los problemas.
Puede habilitar solo las extensiones que usa en el modo InPrivate para que estén disponibles en ese modo.
Habilitar extensiones para el modo InPrivate en Edge
A continuación, se explica cómo habilitar extensiones en el modo InPrivate en Edge.
Paso 1: abra el navegador Edge. Haga clic en el icono de tres puntos y luego en Extensiones para ver todas las extensiones instaladas.
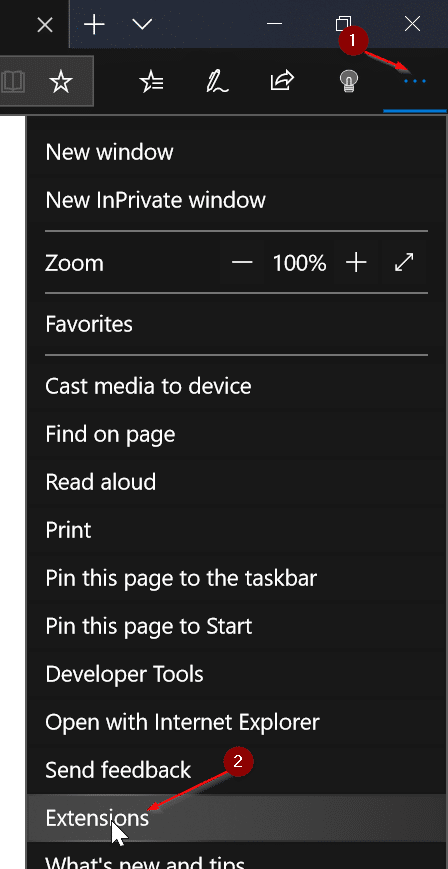
Paso 2: asegúrese de que la extensión que planea usar en el modo InPrivate esté activada. Pase el cursor del mouse sobre el nombre de la extensión que desea habilitar en el modo InPrivate para ver el ícono de ajustes / engranajes. Haga clic en el icono de configuración / engranaje.
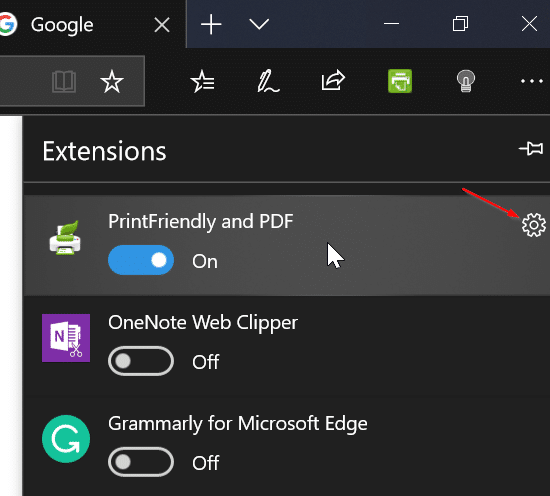
Paso 3: marque la opción Permitir navegación InPrivate para habilitar la extensión en modo InPrivate. Si la opción está atenuada, es probable que la extensión seleccionada esté desactivada. Primero enciende la extensión.
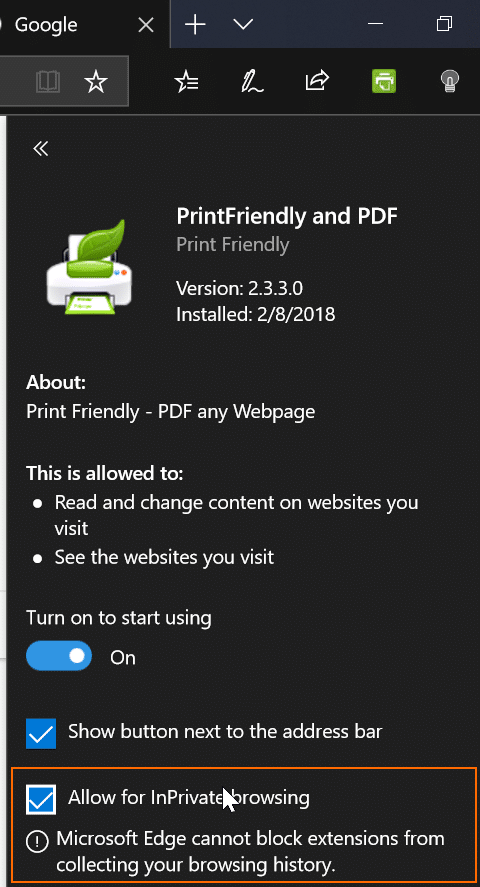
Ahora puede iniciar Edge en el modo InPrivate para verificar si la extensión habilitada está disponible en el modo InPrivate.
Tenga en cuenta que debe seguir estas instrucciones para todas las extensiones que desee utilizar en el modo InPrivate.
Es posible que también desee saber cómo restablecer el navegador Edge y cómo reparar el Edge.

