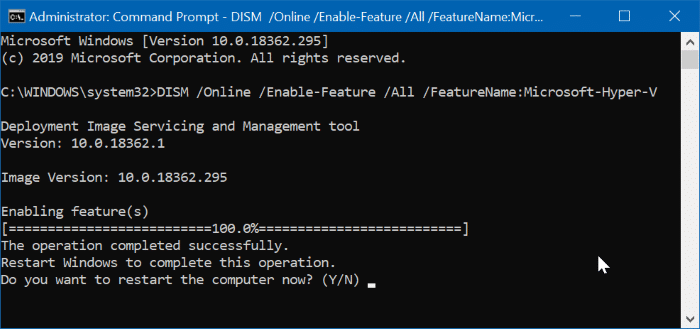Cómo habilitar Hyper-V en Windows 10
Actualizado 2023 de enero: Deje de recibir mensajes de error y ralentice su sistema con nuestra herramienta de optimización. Consíguelo ahora en - > este enlace
- Descargue e instale la herramienta de reparación aquí.
- Deja que escanee tu computadora.
- La herramienta entonces repara tu computadora.
¿Quiere instalar y ejecutar Linux o una versión anterior del sistema operativo Windows en una máquina virtual en su computadora con Windows 10? Le alegrará saber que no necesita un software de virtualización de terceros (como VirtualBox) para instalar y ejecutar Linux y Windows en Windows 10.
La herramienta Hyper-V incorporada en Windows 10 le permite crear y ejecutar máquinas virtuales. Es compatible con todas las versiones de los sistemas operativos Linux, FreeBSD y Windows.

IMPORTANTE: Hyper-V no forma parte de la edición Windows 10 Home. Solo está disponible en las ediciones Pro, Enterprise y Education. Además, Hyper-V no es compatible con Windows 10 de 32 bits, incluso si está ejecutando Enterprise, Education o Pro.
Notas importantes:
Ahora puede prevenir los problemas del PC utilizando esta herramienta, como la protección contra la pérdida de archivos y el malware. Además, es una excelente manera de optimizar su ordenador para obtener el máximo rendimiento. El programa corrige los errores más comunes que pueden ocurrir en los sistemas Windows con facilidad - no hay necesidad de horas de solución de problemas cuando se tiene la solución perfecta a su alcance:
- Paso 1: Descargar la herramienta de reparación y optimización de PC (Windows 11, 10, 8, 7, XP, Vista - Microsoft Gold Certified).
- Paso 2: Haga clic en "Start Scan" para encontrar los problemas del registro de Windows que podrían estar causando problemas en el PC.
- Paso 3: Haga clic en "Reparar todo" para solucionar todos los problemas.
Requisitos de Hyper-V
1. Edición de Windows 10 Pro, Enterprise o Education
2. 4 GB o más de RAM
3. Procesador de 64 bits con SLAT
4. Soporte de CPU para la extensión del modo de monitor de VM (VT -c en CPU de Intel)
Verifique si su PC es compatible con Hyper-V
Paso 1: abra el símbolo del sistema. Escribe Systeminfo y luego presiona la tecla Enter.
Paso 2: navegue a la sección Requisitos de Hyper-v para saber si todas las funciones necesarias para Hyper-V están activadas.
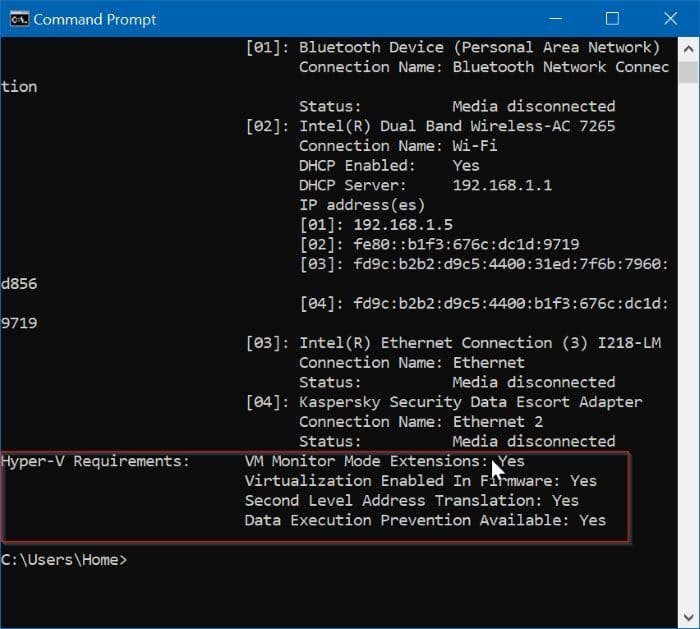
Si bien Hyper-V es una función integrada, no está habilitada de forma predeterminada. Debe habilitar la función Hyper-V para poder usarla.
Windows 10 ofrece varias formas de habilitar la función Hyper-V. Puede habilitarlo a través del Panel de control, PowerShell o DISM.
Complete las siguientes instrucciones para habilitar Hyper-V en Windows 10.
<× Método 1 de 3
Habilite Hyper-V a través del Panel de control
Paso 1: escriba appwiz.cpl en el cuadro de búsqueda Inicio / barra de tareas y luego presione la tecla Intro para abrir la ventana Programas y características .
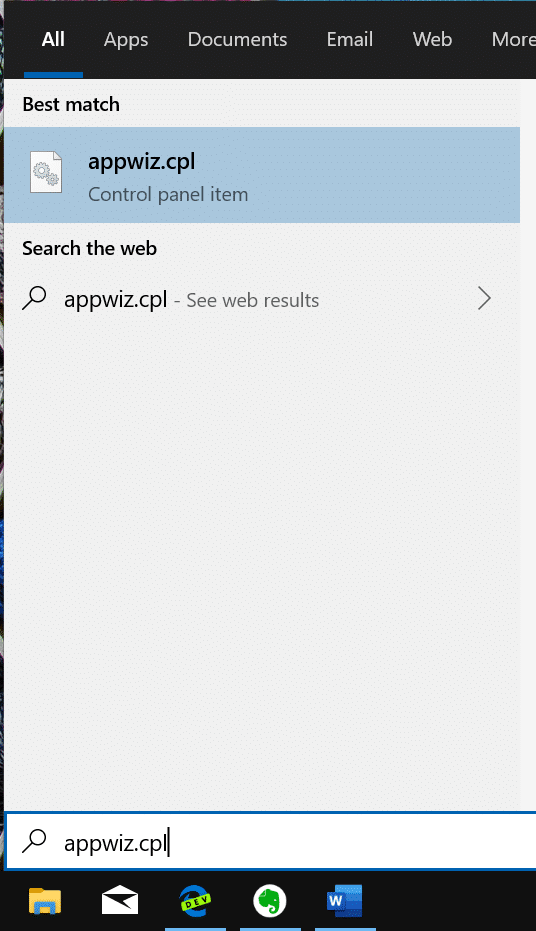
Paso 2: en el panel izquierdo de la ventana, haga clic en el enlace Activar o desactivar las funciones de Windows . Al hacer clic en el enlace se abrirá la ventana de funciones de Windows.
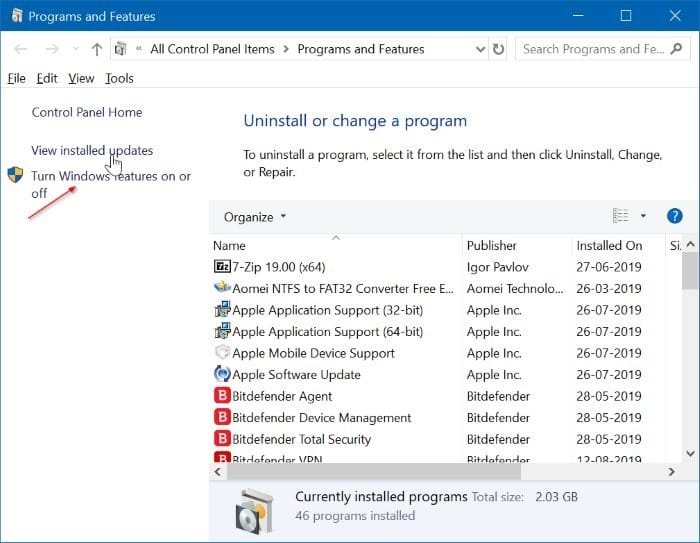
Paso 3: aquí, ubique la entrada Hyper-V . Seleccione la casilla de verificación junto a la entrada y luego haga clic en el botón Aceptar .
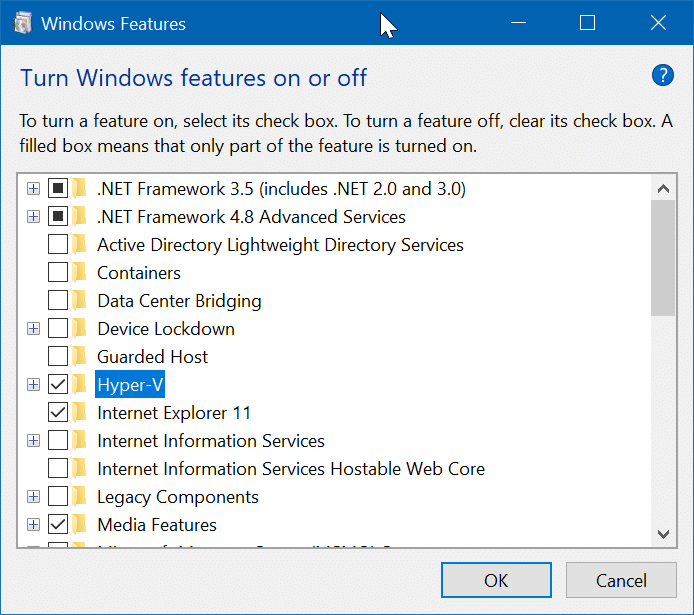
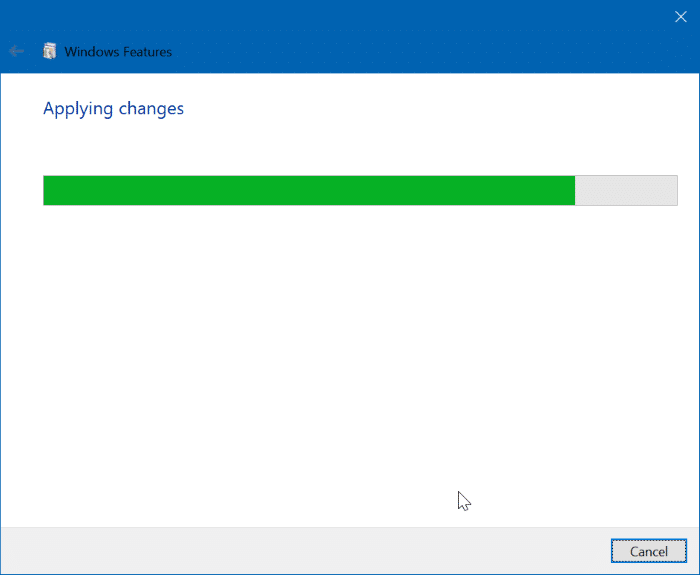
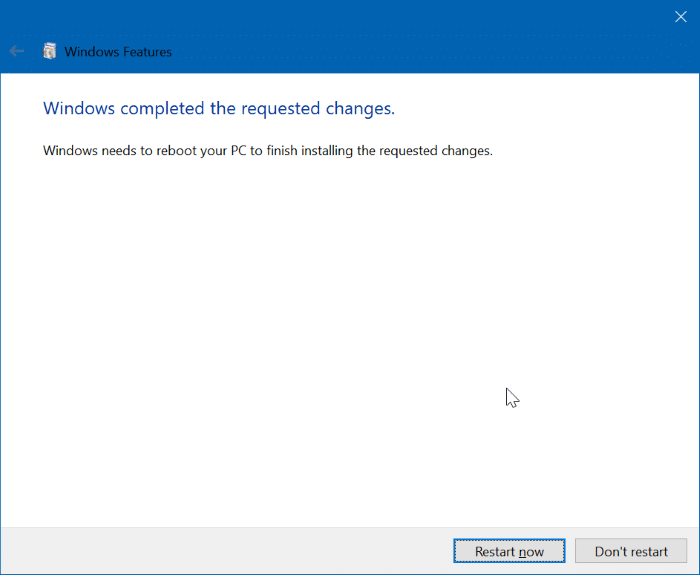
Es posible que se le solicite que reinicie su computadora para completar la instalación.
<× Método 2 de 3
Habilite Hyper-V a través de PowerShell
Paso 1: abra PowerShell como administrador. Para hacerlo, haga clic con el botón derecho en el botón Inicio y haga clic en Windows PowerShell (administrador) .
Haga clic en el botón Sí cuando aparezca el mensaje Control de cuentas de usuario.
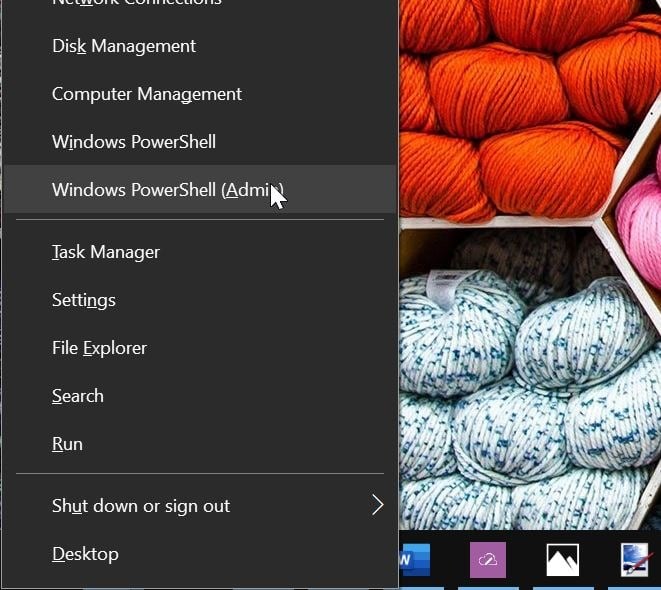
Paso 2: en la ventana de PowerShell, copie y pegue el siguiente comando:
Enable-WindowsOptionalFeature -Online -FeatureName Microsoft-Hyper-V -Todos
Presione la tecla Enter para ejecutar el comando.
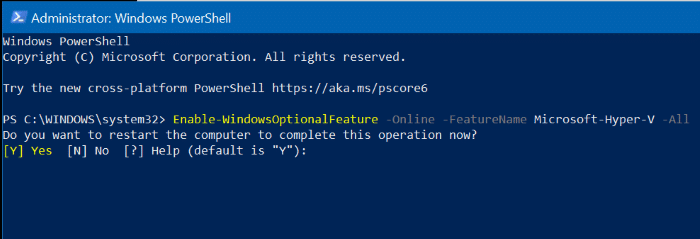
Una vez que se complete la instalación, reinicie su computadora.
<× Método 3 de 3
Habilite Hyper-V a través del símbolo del sistema y DISM
Paso 1: ejecute el símbolo del sistema como administrador.
Paso 2: Copie y pegue el siguiente comando en la ventana del símbolo del sistema y presione la tecla Intro:
DISM / Online / Enable-Feature / All / FeatureName: Microsoft-Hyper-V