Cómo habilitar o deshabilitar Aero Shake en Windows 10
Actualizado 2023 de enero: Deje de recibir mensajes de error y ralentice su sistema con nuestra herramienta de optimización. Consíguelo ahora en - > este enlace
- Descargue e instale la herramienta de reparación aquí.
- Deja que escanee tu computadora.
- La herramienta entonces repara tu computadora.
Aero Shake es una de las muchas características introducidas con Windows 7 y sigue siendo parte de Windows 10 también. La función le permite minimizar rápidamente todas las ventanas abiertas excepto la ventana actualmente activa agitando la ventana actualmente activa o usando el logotipo de Windows + el atajo de teclado de Inicio.
En versiones anteriores del sistema operativo Windows, había una opción dedicada para habilitar o deshabilitar Aero Shake. La configuración de Windows 10 carece de una opción dedicada para administrar Aero Shake.
Si bien personalmente me gusta el Aero Shake y lo uso con mucha frecuencia, hay usuarios que lo encuentran molesto ya que oculta todas las ventanas inactivas al sacudir (accidentalmente) la ventana activa. Si tampoco está satisfecho con el comportamiento de Aero Shake, puede desactivarlo.
Del mismo modo, si Aero Shake no funciona o está apagado en su PC con Windows 10, puede utilizar esta guía para habilitarlo.
Notas importantes:
Ahora puede prevenir los problemas del PC utilizando esta herramienta, como la protección contra la pérdida de archivos y el malware. Además, es una excelente manera de optimizar su ordenador para obtener el máximo rendimiento. El programa corrige los errores más comunes que pueden ocurrir en los sistemas Windows con facilidad - no hay necesidad de horas de solución de problemas cuando se tiene la solución perfecta a su alcance:
- Paso 1: Descargar la herramienta de reparación y optimización de PC (Windows 11, 10, 8, 7, XP, Vista - Microsoft Gold Certified).
- Paso 2: Haga clic en "Start Scan" para encontrar los problemas del registro de Windows que podrían estar causando problemas en el PC.
- Paso 3: Haga clic en "Reparar todo" para solucionar todos los problemas.
Hay exactamente tres formas de habilitar o deshabilitar la función Aero Shake en Windows 10.
<× Método 1 de 3
Habilite o deshabilite Aero Shake a través de Configuración
¡Descubrimos esta función por accidente! La función Aero Shake no funciona si Snap está apagado.
Paso 1: navegue a la aplicación Configuración \u0026 gt; Sistema \u0026 gt; Multitarea .
Paso 2: desactiva la opción Organizar las ventanas automáticamente arrastrándolas a los lados de las esquinas de la pantalla para desactivar el Aero Shake. Active esta opción para habilitar Aero Shake.
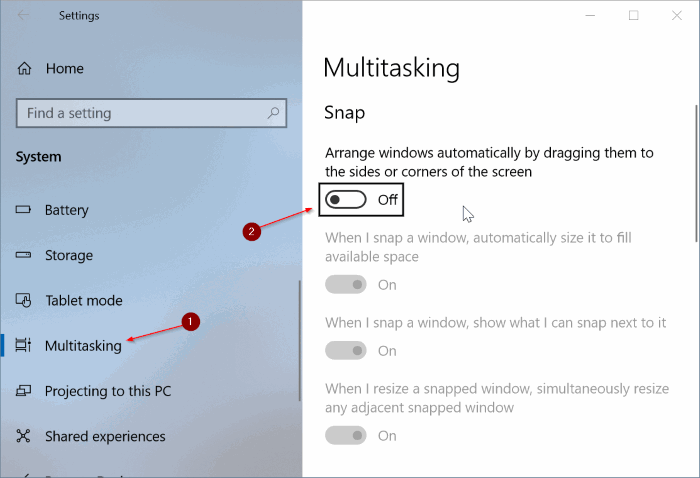
Si no desea desactivar la función instantánea o las funciones multitarea para deshacerse de Aero Shake, consulte las instrucciones en el Método 2 o el Método 3.
<× Método 2 de 3
Habilite o deshabilite Aero Shake a través de la política de grupo
El Editor de políticas de grupo no forma parte de la edición Home de Windows 10. Por lo tanto, si está ejecutando Windows 10 Home, utilice las instrucciones del Método 1 o del Método 3.
Paso 1: abra el Editor de políticas de grupo escribiendo Gpedit.msc en el cuadro de búsqueda Inicio / barra de tareas y luego presionando la tecla Intro. Puede escribir Editar política de grupo en el cuadro de búsqueda para abrir la misma también.
Paso 2: en la ventana del Editor de políticas de grupo, navegue hasta Configuración de usuario \u0026 gt; Plantillas administrativas \u0026 gt; Escritorio .
Paso 3: Haga doble clic en la política Desactivar la ventana de Aero Shake para minimizar el gesto del mouse . Abrirá el diálogo de propiedades.
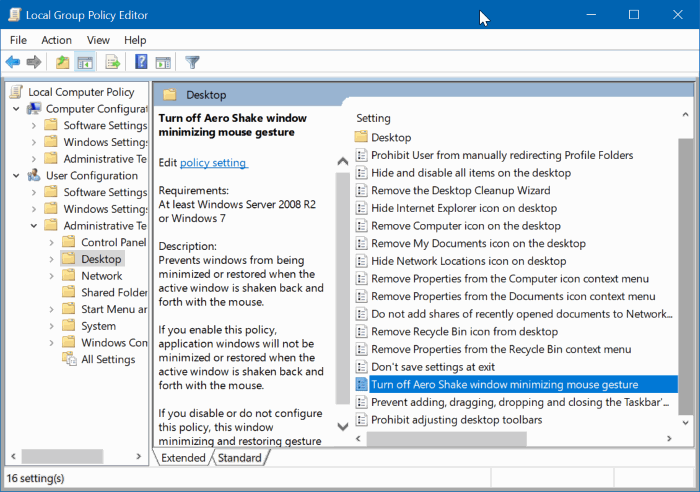
Paso 4: finalmente, seleccione Habilitado y luego haga clic en el botón Aplicar .
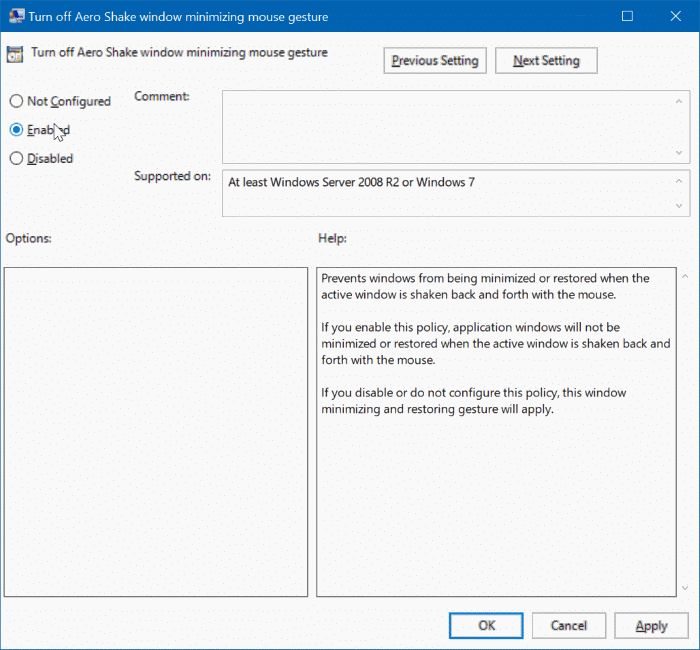
<× Método 3 de 3
Activar o desactivar Aero Shake a través del Registro
Paso 1: abra el Editor del registro. Para hacerlo, escriba Regedit en el campo de búsqueda de Inicio / barra de tareas y luego presione la tecla Enter.
Haga clic en el botón Sí si aparece el mensaje Control de cuentas de usuario.
Paso 2: navegue hasta la siguiente clave:
HKEY_CURRENT_USER \\ Software \\ Policies \\ Microsoft \\ Windows \\ Explorer
Paso 3: Haga doble clic en el valor DWORD NoWindowMinimizingShortcuts y luego cambie su valor a 1 para deshabilitar Aero Shake y establezca el valor en 0 para habilitarlo.
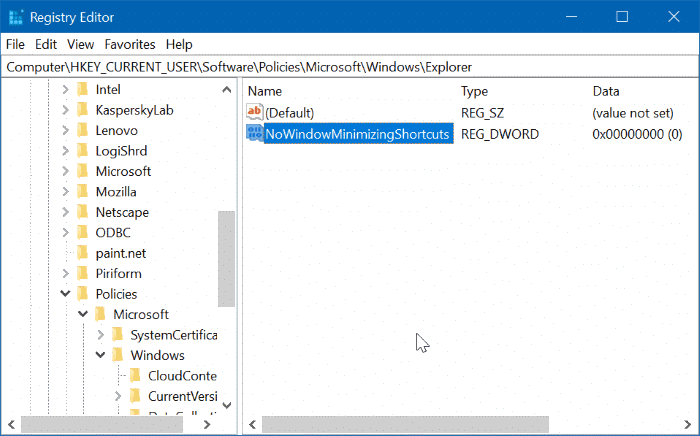
NOTA: Si el valor DWORD de NoWindowMinimizingShortcuts no existe, cree uno haciendo clic con el botón derecho \u0026 gt; Nuevo \u0026 gt; Valor DWORD (32 bits). En algunas PC, es posible que incluso la clave del Explorador no esté presente.
Paso 4: luego, navegue hasta:
HKEY_LOCAL_MACHINE \\ SOFTWARE \\ Políticas \\ Microsoft \\ Windows \\ Explorer
Paso 5: haga doble clic en NoWindowMinimizingShortcuts y establezca el valor en 0 para habilitar y cambie el valor a 1 para inhabilitar Aero Shake.

