Cómo habilitar o deshabilitar archivos de OneDrive a pedido en Windows 10
Actualizado 2023 de enero: Deje de recibir mensajes de error y ralentice su sistema con nuestra herramienta de optimización. Consíguelo ahora en - > este enlace
- Descargue e instale la herramienta de reparación aquí.
- Deja que escanee tu computadora.
- La herramienta entonces repara tu computadora.
OneDrive Files On-Demand es una característica interesante disponible en Windows 10 para acceder a los archivos de su cuenta de OneDrive sin descargarlos en su PC.
La función Archivos a pedido es una función muy útil, especialmente para los usuarios que tienen decenas de GB de datos en sus cuentas en la nube de OneDrive pero se están quedando sin espacio en sus PC.
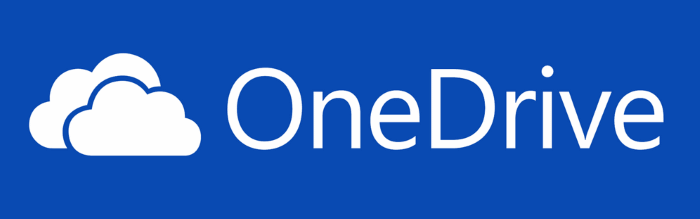
Con OneDrive Files On-Demand, puede ver todos estos archivos OneDrive en el Explorador de archivos de Windows 10 (carpeta OneDrive) sin tener que descargarlos. Sin embargo, los archivos solo en línea o los archivos de OneDrive que no utilizan espacio en su PC no se pueden abrir sin una conexión a Internet activa.
Notas importantes:
Ahora puede prevenir los problemas del PC utilizando esta herramienta, como la protección contra la pérdida de archivos y el malware. Además, es una excelente manera de optimizar su ordenador para obtener el máximo rendimiento. El programa corrige los errores más comunes que pueden ocurrir en los sistemas Windows con facilidad - no hay necesidad de horas de solución de problemas cuando se tiene la solución perfecta a su alcance:
- Paso 1: Descargar la herramienta de reparación y optimización de PC (Windows 11, 10, 8, 7, XP, Vista - Microsoft Gold Certified).
- Paso 2: Haga clic en "Start Scan" para encontrar los problemas del registro de Windows que podrían estar causando problemas en el PC.
- Paso 3: Haga clic en "Reparar todo" para solucionar todos los problemas.
¿Quizás esté pensando en cómo reconocer un archivo solo en línea? Y el archivo solo en línea muestra un ícono de nube en él, como puede ver en la imagen de arriba.
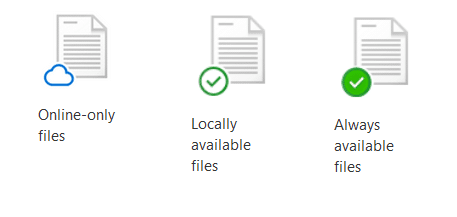
Cuando abre un archivo solo en línea haciendo doble clic en él, se descarga en su PC. El archivo solo en línea se convierte ahora en un archivo disponible localmente. Esto significa que puede abrir o editar este archivo disponible localmente cuando su PC también está fuera de línea. Si desea liberar espacio haciendo que este archivo vuelva a estar solo en línea, simplemente haga clic derecho en él y luego haga clic en la opción Liberar espacio.
En resumen, la función Archivos a pedido evita el almacenamiento de archivos en su PC, pero le permite acceder cuando sea necesario.
Si se pregunta qué sucede cuando elimina un archivo, recuerde que cuando elimina un archivo solo en línea de uno de sus dispositivos, se eliminará de todos sus dispositivos. Si desea restaurar, puede restaurar los archivos eliminados de la papelera de reciclaje de OneDrive hasta por 30 días (a partir de la fecha de eliminación). Y cuando elimina un archivo disponible localmente, aparece en la papelera de reciclaje de OneDrive y en la papelera de reciclaje de Windows.
Activar o desactivar OneDrive Files On-Demand en Windows 10
A continuación se explica cómo habilitar o deshabilitar la función Archivos a pedido de OneDrive en Windows 10.
Paso 1: Haga clic con el botón derecho en el icono de OneDrive en el área de notificación de la barra de tareas y luego haga clic en la opción Configuración . Si no puede ver el icono de OneDrive, haga clic en el pequeño icono de flecha hacia arriba en la barra de tareas para ver los iconos ocultos.
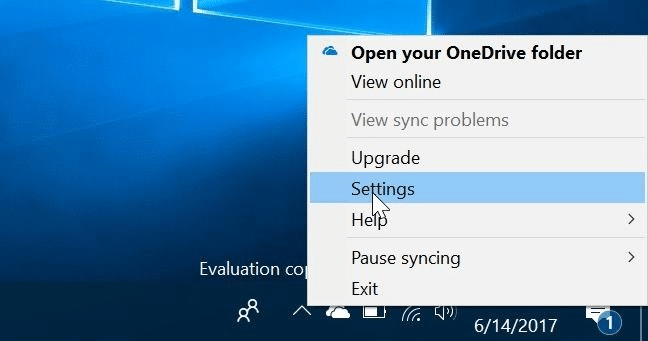
Paso 2: en el cuadro de diálogo de Microsoft OneDrive, cambie a la pestaña Configuración haciendo clic en la misma.
Paso 3: finalmente, seleccione la casilla de verificación Guardar espacio y descargar archivos a medida que los usa . Haga clic en el botón Aceptar para habilitar la función Archivos a pedido en su PC.
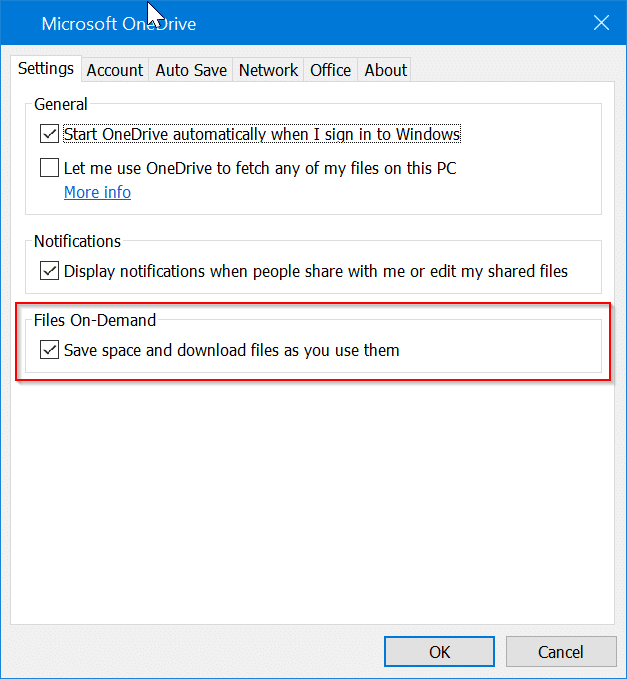
Para deshabilitar Archivos a pedido, desmarque la opción Guardar espacio y descargar archivos a medida que los usa. Haga clic en el botón Aceptar.

