Cómo habilitar o deshabilitar el menú de arranque gráfico en Windows 10
Actualizado 2023 de enero: Deje de recibir mensajes de error y ralentice su sistema con nuestra herramienta de optimización. Consíguelo ahora en - > este enlace
- Descargue e instale la herramienta de reparación aquí.
- Deja que escanee tu computadora.
- La herramienta entonces repara tu computadora.
El menú de opciones de arranque gráfico se introdujo por primera vez con Windows 8 y también es el cargador de arranque predeterminado en Windows 10. El nuevo menú de inicio gráfico, moderno o metro le permite acceder rápidamente a herramientas de resolución de problemas, opciones de inicio y, lo que es más importante, se puede navegar a través del mouse o la entrada táctil.
Aunque el nuevo menú de inicio ofrece más opciones, algunos usuarios aún prefieren usar el clásico menú de inicio en blanco y negro.
El nuevo menú de inicio gráfico se puede habilitar o deshabilitar con facilidad en Windows 10. Solo necesita ejecutar un comando simple en el símbolo del sistema elevado para deshabilitar o habilitar el nuevo cargador de arranque. EasyBCD 2.3 para Windows 10 (gratuito para uso no comercial) también admite habilitar o deshabilitar el nuevo menú de inicio.
En esta guía, veremos cómo habilitar o deshabilitar el nuevo menú de inicio gráfico en Windows 10 usando el símbolo del sistema y EasyBCD. Al deshabilitar el menú de inicio gráfico, se habilitará automáticamente el menú de inicio clásico al estilo de Windows 7. Asimismo, habilitar el menú de inicio gráfico deshabilitará automáticamente el menú de inicio clásico. El menú de inicio clásico es útil para iniciar rápidamente en el modo seguro en Windows 10.
Notas importantes:
Ahora puede prevenir los problemas del PC utilizando esta herramienta, como la protección contra la pérdida de archivos y el malware. Además, es una excelente manera de optimizar su ordenador para obtener el máximo rendimiento. El programa corrige los errores más comunes que pueden ocurrir en los sistemas Windows con facilidad - no hay necesidad de horas de solución de problemas cuando se tiene la solución perfecta a su alcance:
- Paso 1: Descargar la herramienta de reparación y optimización de PC (Windows 11, 10, 8, 7, XP, Vista - Microsoft Gold Certified).
- Paso 2: Haga clic en "Start Scan" para encontrar los problemas del registro de Windows que podrían estar causando problemas en el PC.
- Paso 3: Haga clic en "Reparar todo" para solucionar todos los problemas.
Método 1: habilitar o deshabilitar el menú de opciones de arranque gráfico a través del símbolo del sistema
Método 2: habilitar o deshabilitar el menú de inicio gráfico a través de EasyBCD
Método 1
Active o desactive el menú de inicio gráfico a través del símbolo del sistema
Paso 1: abra el símbolo del sistema con derechos de administrador. Para hacerlo, escriba Símbolo del sistema o CMD en el menú Inicio o en el cuadro de búsqueda de la barra de tareas, haga clic con el botón derecho en la entrada del Símbolo del sistema y luego haga clic en la opción Ejecutar como administrador.
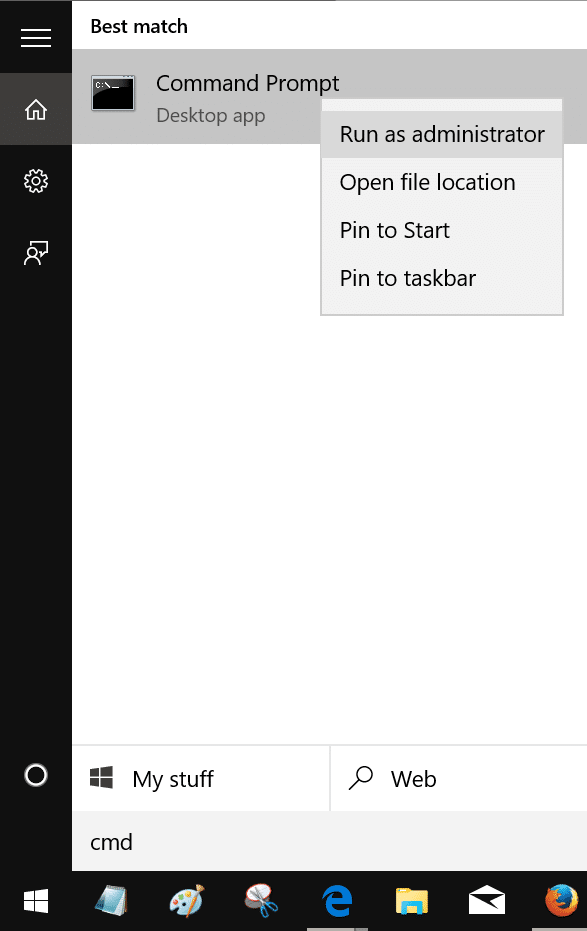
Haga clic en el botón Sí cuando vea el mensaje Control de cuentas de usuario.
Paso 2: en el indicador elevado, escriba los siguientes comandos para habilitar o deshabilitar el cargador de arranque gráfico.
Para habilitar el menú de inicio gráfico:
bcdedit / set {default} bootmenupolicy standard
Para deshabilitar el menú de inicio gráfico:
bcdedit / set “{current}” bootmenupolicy legacy
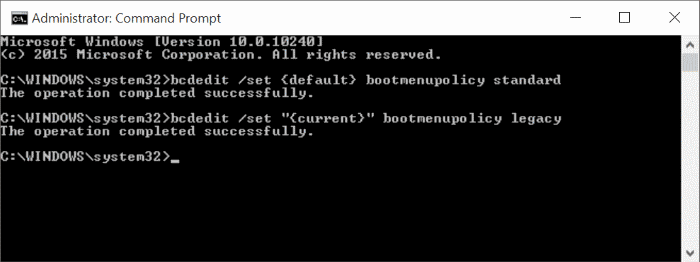
Paso 3: ahora puede cerrar el símbolo del sistema. Reinicie su PC para ver el cambio.
Método 2
Habilite o deshabilite el menú de arranque gráfico usando EasyBCD
Paso 1: visite esta página y descargue la versión más reciente de EasyBCD. Las versiones anteriores de EasyBCD no admiten la habilitación o deshabilitación del menú de inicio gráfico en Windows 10.
Paso 2: ejecute el archivo de instalación e instale EasyBCD.
Paso 3: inicie EasyBCD, haga clic en Editar menú de inicio (vea la imagen a continuación).
Paso 4: marque la opción etiquetada como cargador de arranque Metro para habilitar el menú de arranque gráfico y desmarque la misma para deshabilitar el cargador de arranque gráfico. Haga clic en Guardar configuración para activar / desactivar el menú de inicio gráfico.
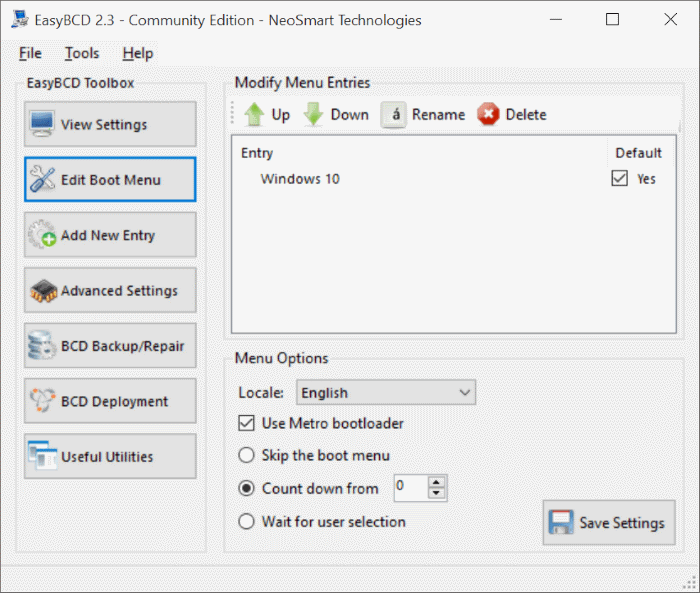
Cierre el software EasyBCD y reinicie su PC.

