Cómo habilitar o deshabilitar el micrófono en Windows 10
Actualizado 2023 de enero: Deje de recibir mensajes de error y ralentice su sistema con nuestra herramienta de optimización. Consíguelo ahora en - > este enlace
- Descargue e instale la herramienta de reparación aquí.
- Deja que escanee tu computadora.
- La herramienta entonces repara tu computadora.
¿Desea habilitar o deshabilitar el micrófono en su PC con Windows 10? En esta guía, veremos las tres formas sencillas de encender o apagar el micrófono en Windows 10.
Muchos usuarios prefieren desactivar la cámara y el micrófono de la PC cuando no están en uso para proteger la privacidad. Como otros, si también te gusta desactivar el micrófono, puedes hacerlo con facilidad.
A continuación se muestran las tres formas sencillas de habilitar o deshabilitar el micrófono en una PC con Windows 10. Ninguno de estos métodos requiere el uso de software de terceros.
<× Método 1 de 3
Notas importantes:
Ahora puede prevenir los problemas del PC utilizando esta herramienta, como la protección contra la pérdida de archivos y el malware. Además, es una excelente manera de optimizar su ordenador para obtener el máximo rendimiento. El programa corrige los errores más comunes que pueden ocurrir en los sistemas Windows con facilidad - no hay necesidad de horas de solución de problemas cuando se tiene la solución perfecta a su alcance:
- Paso 1: Descargar la herramienta de reparación y optimización de PC (Windows 11, 10, 8, 7, XP, Vista - Microsoft Gold Certified).
- Paso 2: Haga clic en "Start Scan" para encontrar los problemas del registro de Windows que podrían estar causando problemas en el PC.
- Paso 3: Haga clic en "Reparar todo" para solucionar todos los problemas.
Enciende o apaga el micrófono a través del Administrador de dispositivos
Paso 1: abra el Administrador de dispositivos . Para hacerlo, haga clic con el botón derecho en el botón Inicio en la barra de tareas y luego haga clic en la opción Administrador de dispositivos .
Paso 2: en la ventana Administrador de dispositivos, expanda el árbol Entradas y salidas de audio .
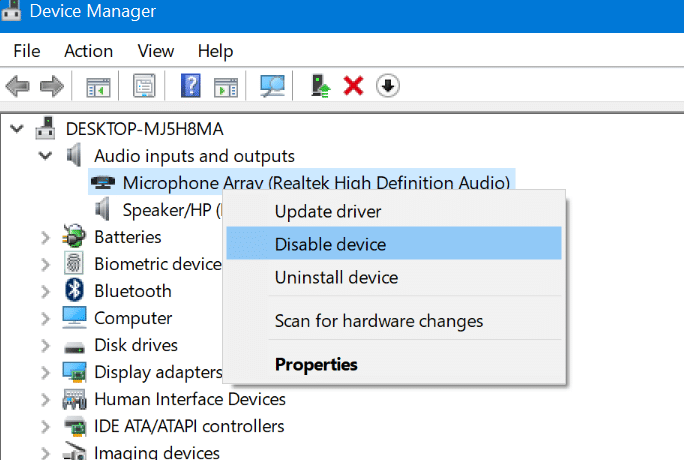
Paso 3: Haga clic con el botón derecho en la entrada del micrófono y luego haga clic en la opción Desactivar dispositivo .
Haga clic en el botón Sí cuando vea el cuadro de diálogo de confirmación.
Para volver a encender el micrófono, haga clic con el botón derecho en el micrófono nuevamente y luego haga clic en la opción Habilitar dispositivo.
<× Método 2 de 3
Activar o desactivar el micrófono en el Panel de control
Paso 1: Haga clic con el botón derecho en el icono de volumen en la bandeja del sistema de la barra de tareas y luego haga clic en Sonidos para abrir el mismo. Si no puede ver el icono de volumen, consulte nuestra guía para corregir la falta del icono de volumen.
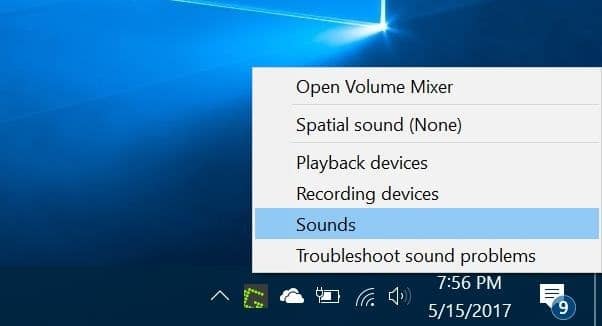
Paso 2: cambie a la pestaña Grabación haciendo clic en la misma.
Paso 3: Haga clic con el botón derecho en la entrada del micrófono y luego haga clic en Desactivar para desactivarlo. ¡Eso es! Para habilitarlo, haga clic con el botón derecho en el micrófono y haga clic en Habilitar.
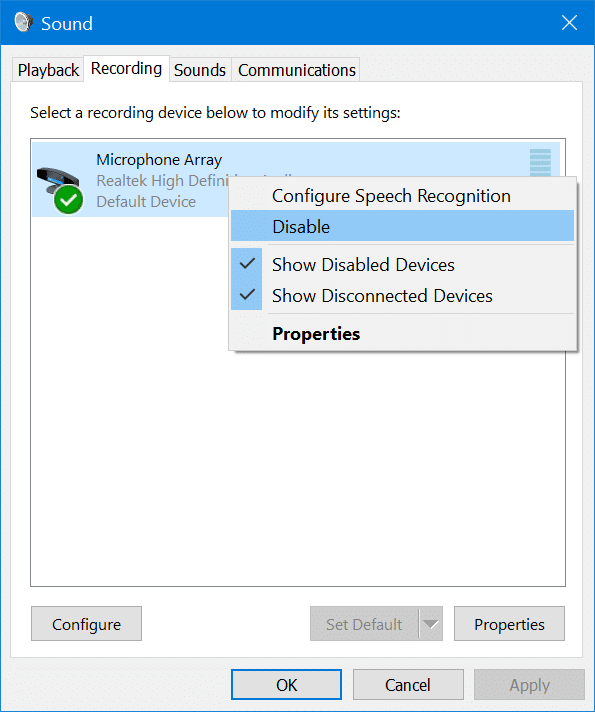
<× Método 3 de 3
Deshabilitar micrófonos para aplicaciones en Windows 10
Además de las aplicaciones mencionadas anteriormente, puede evitar que solo aplicaciones específicas o todas las aplicaciones usen el micrófono en su PC con Windows 10. Recuerde que este método no puede evitar que los programas clásicos de escritorio accedan a su micrófono. A continuación se explica cómo hacerlo.
Paso 1: navegue a la aplicación Configuración \u0026 gt; Privacidad \u0026 gt; Micrófono .
Paso 2: en Micrófono, desactiva la opción Permitir que las aplicaciones usen mi micrófono para evitar que todas las aplicaciones modernas usen el micrófono. Si desea evitar que una aplicación específica acceda al micrófono, busque el nombre de la aplicación en la lista Elegir aplicaciones que pueden usar su micrófono y desactive la opción.
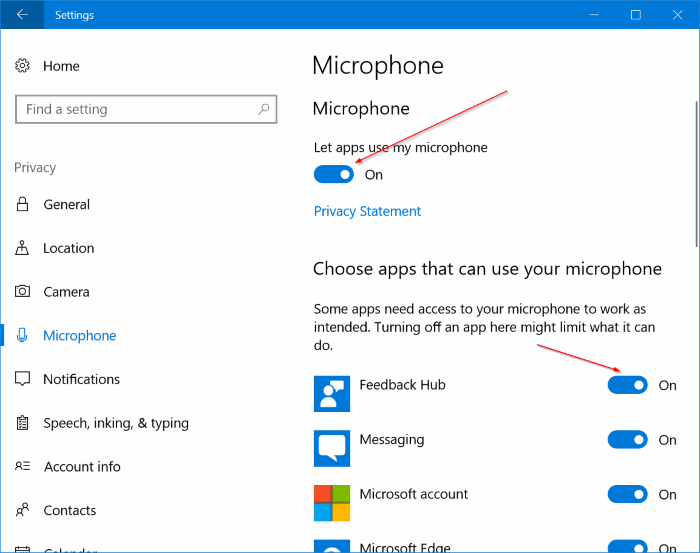
Espero que esta guía le resulte útil.

