Cómo habilitar o deshabilitar el modo de juego para juegos individuales en Windows 10
Actualizado 2023 de enero: Deje de recibir mensajes de error y ralentice su sistema con nuestra herramienta de optimización. Consíguelo ahora en - > este enlace
- Descargue e instale la herramienta de reparación aquí.
- Deja que escanee tu computadora.
- La herramienta entonces repara tu computadora.
Creators Update para Windows 10 trajo una gran cantidad de funciones nuevas. Uno de ellos es el modo Juego. El modo de juego básicamente te ayuda a tener la mejor experiencia de juego en tu PC con Windows 10.
Cuando usas el modo Juego para un juego, Windows 10 hace que los juegos sean la máxima prioridad para mejorar el rendimiento y la calidad del juego. Windows 10 da un impulso al juego al dar menos prioridad a las tareas en segundo plano y otras aplicaciones.
Puedes activar o desactivar el modo de juego y la barra de juegos navegando a Configuración \u0026 gt; Juegos \u0026 gt; Modo de juego. Pero no puede encontrar opciones para habilitar o deshabilitar el modo de juego para aplicaciones individuales. Por ejemplo, si está jugando un juego que requiere pocos recursos del sistema, puede desactivar el modo de juego para un juego específico. Del mismo modo, puede habilitar el modo Juego solo para juegos que consumen muchos recursos.
Habilita o deshabilita el modo de juego para aplicaciones específicas en Windows 10
En esta guía, veremos cómo habilitar o deshabilitar el modo Juego para un juego específico en Windows 10.
Notas importantes:
Ahora puede prevenir los problemas del PC utilizando esta herramienta, como la protección contra la pérdida de archivos y el malware. Además, es una excelente manera de optimizar su ordenador para obtener el máximo rendimiento. El programa corrige los errores más comunes que pueden ocurrir en los sistemas Windows con facilidad - no hay necesidad de horas de solución de problemas cuando se tiene la solución perfecta a su alcance:
- Paso 1: Descargar la herramienta de reparación y optimización de PC (Windows 11, 10, 8, 7, XP, Vista - Microsoft Gold Certified).
- Paso 2: Haga clic en "Start Scan" para encontrar los problemas del registro de Windows que podrían estar causando problemas en el PC.
- Paso 3: Haga clic en "Reparar todo" para solucionar todos los problemas.
NOTA: debe ejecutar Windows 10 versión 1703 o posterior para habilitar y utilizar el modo de juego integrado. Para verificar su versión, escriba Winver.exe en Inicio / búsqueda en la barra de tareas y luego presione la tecla Intro.
Paso 1: abra el juego o la aplicación para los que desea habilitar o deshabilitar el modo Juego.
Paso 2: una vez que el juego / aplicación se esté ejecutando, presione simultáneamente el logotipo de Windows y las teclas G para mostrar la barra de juegos. Tenga en cuenta que el logotipo de Windows + G es el método abreviado de teclado predeterminado para abrir la barra de juegos. Si ha cambiado los atajos de teclado predeterminados para la barra de juegos, use ese atajo de teclado.
Si ves un cuadro de diálogo con '¿Quieres abrir la barra de juegos?' mensaje, marque Sí, esta es una opción de juego para ver la barra de juegos.
NOTA: Si la barra de juegos no se abre, es probable que esté desactivada en Configuración. Consulte cómo habilitar / deshabilitar la barra de juegos en Windows 10 para habilitarla.
Paso 3: haz clic en el ícono de configuración / engranaje para abrir la configuración de la barra de juegos.
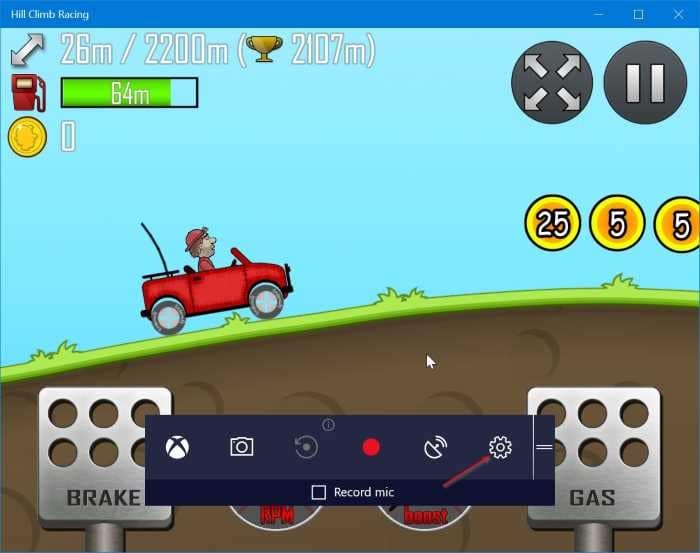
Paso 4: en la pestaña General, marque la opción Usar modo de juego para este juego para habilitar el modo de juego en la aplicación actual. Asimismo, desmarca la opción para deshabilitar el modo de juego para el juego actual.
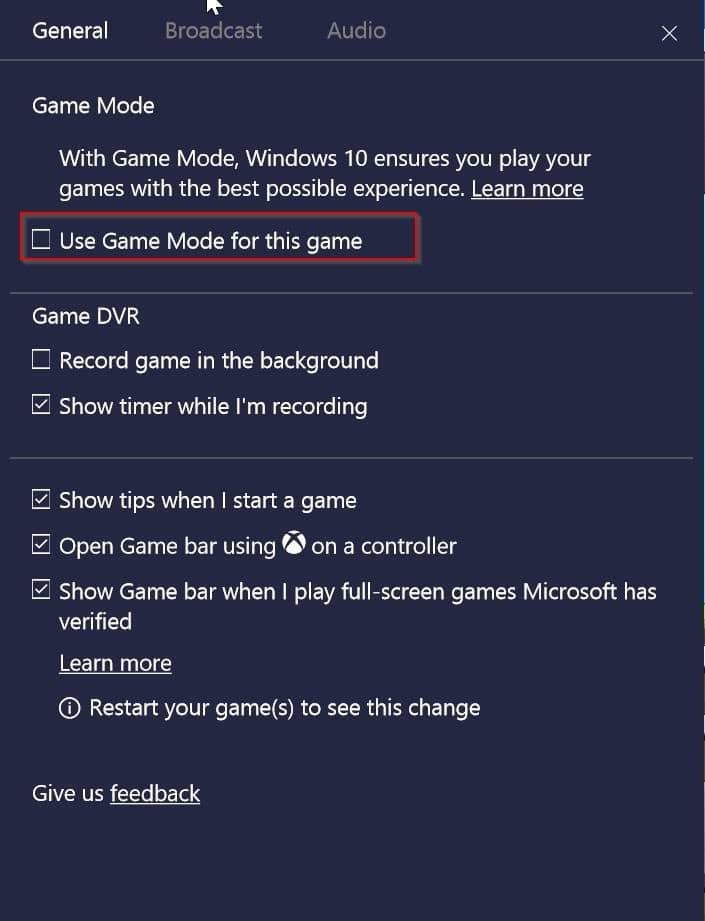
¡Así de simple!

