Cómo habilitar o deshabilitar el modo de suspensión en Windows 10
Actualizado 2023 de enero: Deje de recibir mensajes de error y ralentice su sistema con nuestra herramienta de optimización. Consíguelo ahora en - > este enlace
- Descargue e instale la herramienta de reparación aquí.
- Deja que escanee tu computadora.
- La herramienta entonces repara tu computadora.
El modo de suspensión o el estado de suspensión es un estado de bajo consumo de energía disponible en el sistema operativo Windows, incluido Windows 10. Este modo de suspensión de bajo consumo es útil, especialmente para los usuarios de portátiles y tabletas, para prolongar la duración de la batería.
¿Qué es el modo de suspensión en Windows 10?
A diferencia de la hibernación, cuando un dispositivo se pone en modo o estado de suspensión, consumirá una cantidad muy pequeña de energía, pero podrá reanudar su trabajo muy rápidamente (casi instantáneamente) presionando cualquier tecla del teclado, moviéndose el mouse / panel táctil, o presionando el botón de encendido.
Dado que el estado de suspensión consume una pequeña cantidad de energía, en un dispositivo que funciona con batería, si el nivel de la batería cae por debajo del nivel crítico, Windows automáticamente pone el dispositivo en el modo de hibernación (si está habilitado) para evitar cualquier pérdida de datos.
Con la configuración predeterminada, su PC puede pasar al modo de suspensión después de 15 (cuando está en batería) o 30 (cuando está enchufado) minutos de inactividad. Esto también significa que, a veces, su PC con Windows 10 puede entrar en modo de suspensión cuando un programa se ejecuta en segundo plano, lo que resulta en la pérdida de datos.
Notas importantes:
Ahora puede prevenir los problemas del PC utilizando esta herramienta, como la protección contra la pérdida de archivos y el malware. Además, es una excelente manera de optimizar su ordenador para obtener el máximo rendimiento. El programa corrige los errores más comunes que pueden ocurrir en los sistemas Windows con facilidad - no hay necesidad de horas de solución de problemas cuando se tiene la solución perfecta a su alcance:
- Paso 1: Descargar la herramienta de reparación y optimización de PC (Windows 11, 10, 8, 7, XP, Vista - Microsoft Gold Certified).
- Paso 2: Haga clic en "Start Scan" para encontrar los problemas del registro de Windows que podrían estar causando problemas en el PC.
- Paso 3: Haga clic en "Reparar todo" para solucionar todos los problemas.
Por ejemplo, su PC con Windows 10 puede pasar al modo de suspensión cuando se descarga un archivo a través de un navegador web, lo que le obliga a iniciar la descarga de nuevo si el servidor desde donde está descargando el archivo no ofrece reanudar el apoyo.
Si encuentra que el modo de suspensión no es tan útil, puede configurar su PC para ingresar al modo de suspensión después de un largo período de inactividad del usuario o hacer que su PC con Windows 10 nunca se suspenda.
Siga las instrucciones que se dan a continuación para habilitar o deshabilitar el modo de suspensión en Windows 10.
Método 1
Habilita o deshabilita el modo de suspensión
Paso 1: abre la aplicación de configuración . Para hacerlo, haga clic en el ícono de la aplicación Configuración en el menú Inicio o presione simultáneamente las teclas Windows e I.
![]()
Paso 2: haga clic en la primera opción titulada Sistema .
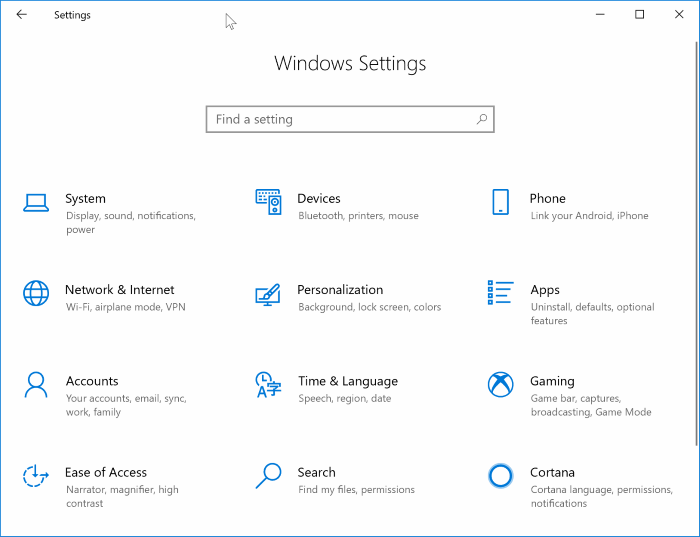
Paso 3: en la página resultante, haga clic en Energía y amp; Dormir . Ahora, en la sección Suspender, verá dos opciones:
# Con la energía de la batería, la PC se apaga después de
# Cuando se conecta, la PC se pone en suspensión después de
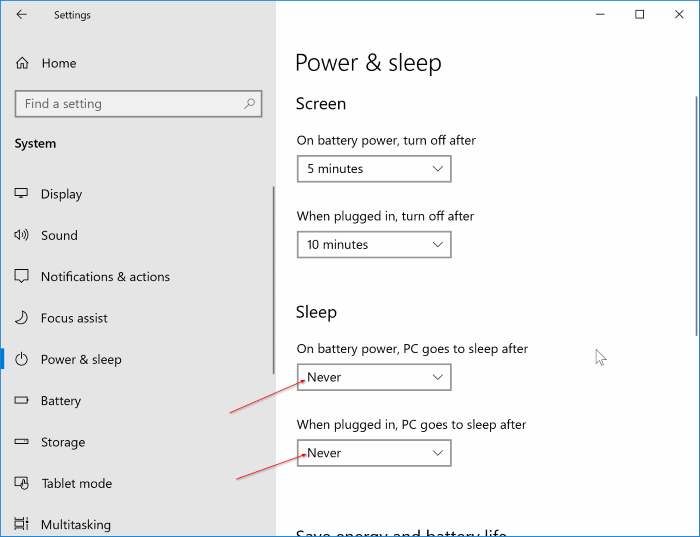
Para ambas opciones, expanda el menú desplegable y seleccione Nunca. ¡Eso es! Su PC nunca volverá al modo de suspensión. Aquí, como puede ver en la imagen de arriba, puede configurar cuánto tiempo debe esperar Windows 10 antes de poner la computadora en modo de suspensión.
Tenga en cuenta que los cambios realizados en el modo de suspensión se aplicarán únicamente al plan de energía actual. Para realizar cambios en otros planes de energía, cambie al plan de energía diferente haciendo clic con el botón derecho en el icono de la batería en la bandeja del sistema, haciendo clic en Opciones de energía y luego seleccionando un plan de energía de la lista.
Una vez que se selecciona un plan de energía diferente, repita los pasos mencionados anteriormente para configurar o deshabilitar el modo de suspensión para ese plan.
Método 2
Otra forma de hacer que su PC con Windows 10 nunca se suspenda
Paso 1: escriba Opciones de energía en el menú Inicio o en el cuadro de búsqueda de la barra de tareas y luego presione Entrar para abrir la ventana clásica de Opciones de energía. Como alternativa, abra el Panel de control , cambie Ver por a Iconos pequeños y luego haga clic en Opciones de energía .
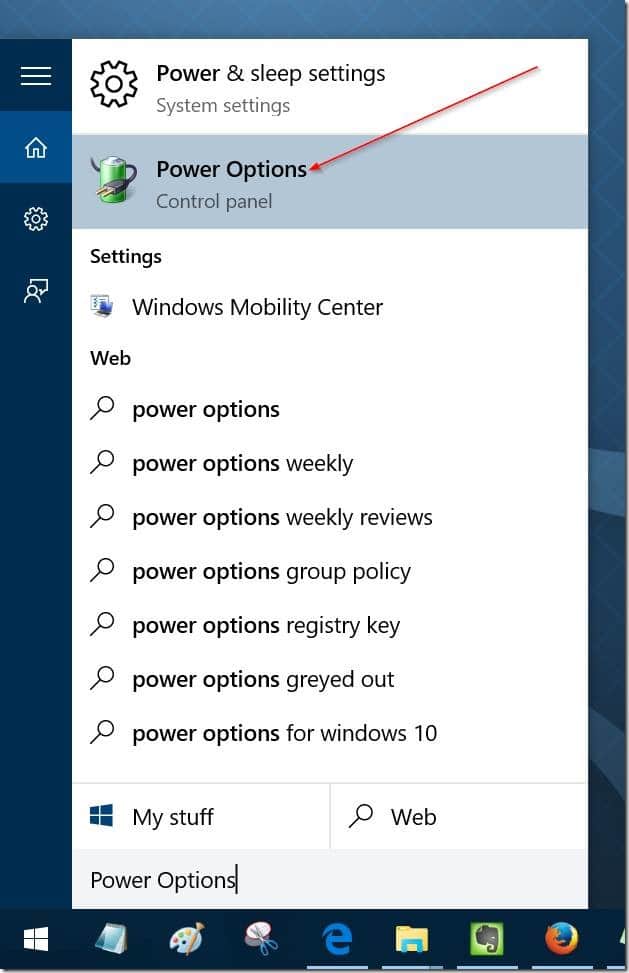
Paso 2: en el panel izquierdo, haga clic en el enlace Cambiar cuando la computadora esté inactiva para abrir la ventana Editar configuración del plan.
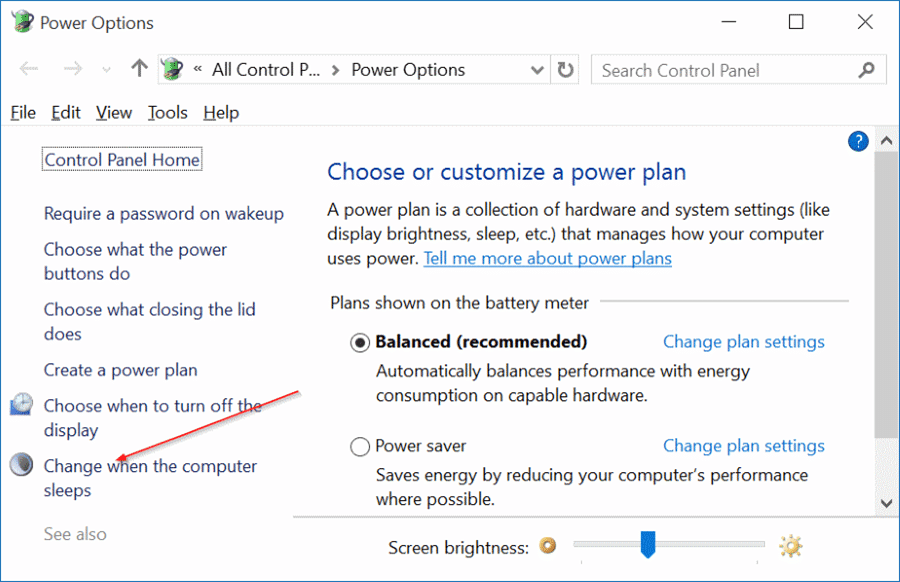
Paso 3: aquí, en los menús desplegables junto a Poner la computadora en suspensión, seleccione Nunca para Con batería y Conectado . Haga clic en el botón Guardar cambios . ¡Eso es todo!
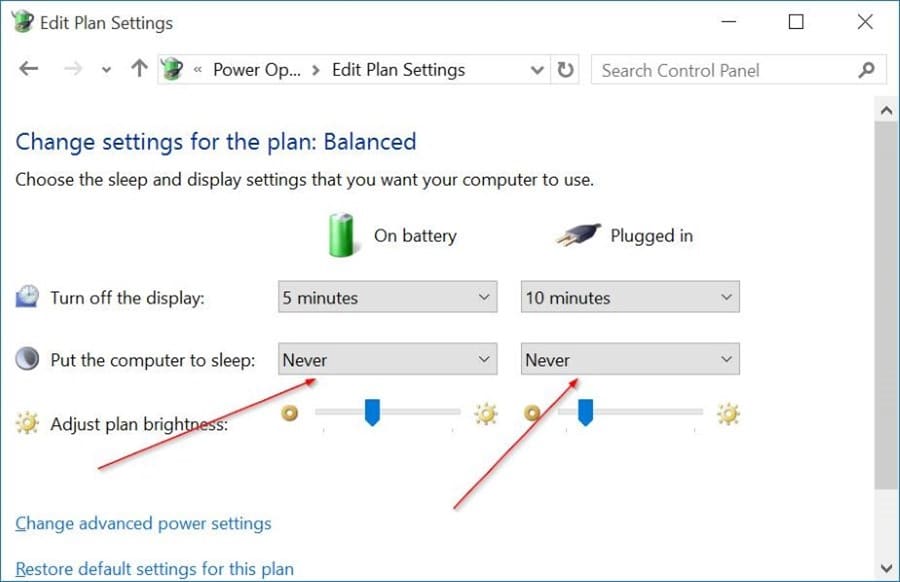
Tenga en cuenta que, en lugar de seleccionar Nunca, seleccionar cualquier otro número activará el modo de suspensión en Windows 10.
IMPORTANTE: debe repetir los pasos mencionados anteriormente para todos los planes de energía. Es decir, si ha desactivado el modo de suspensión para el plan de ahorro de energía, deberá hacer lo mismo con los planes Balanced y otros (si los ha creado) para evitar que Windows 10 ponga su PC en modo de suspensión mientras tiene estos planes de energía.

