Cómo habilitar o deshabilitar el modo tableta en Windows 10
Actualizado 2023 de enero: Deje de recibir mensajes de error y ralentice su sistema con nuestra herramienta de optimización. Consíguelo ahora en - > este enlace
- Descargue e instale la herramienta de reparación aquí.
- Deja que escanee tu computadora.
- La herramienta entonces repara tu computadora.
Windows 10 no es solo un sistema operativo diseñado exclusivamente para computadoras de escritorio y portátiles. La gente de Microsoft se ha asegurado de agregar funciones que pueden transformar el sistema operativo en algo que pueda funcionar bien en un sistema de computadora tableta.
Esta función se llama Modo tableta y los usuarios pueden habilitarla y deshabilitarla en cualquier momento, incluso si no están usando una tableta. Es una característica interesante, sin duda, pero no todos los usuarios de Windows 10 saben cómo encenderlo y apagarlo cuando lo deseen.
Habilitar o deshabilitar el modo tableta en Windows 10
Afortunadamente, usaremos este artículo para explicar cómo habilitar y deshabilitar el Modo tableta cuando lo desee. Hacerlo es muy simple, al menos desde nuestro punto de vista, así que háganos saber en los comentarios si han surgido problemas.
- Abra el menú Configuración
- Navegue al sistema
- Seleccione Tableta de la lista
- Cambiar la configuración adicional de la tableta
Hablemos de este tema con más detalle, ¿de acuerdo?
Notas importantes:
Ahora puede prevenir los problemas del PC utilizando esta herramienta, como la protección contra la pérdida de archivos y el malware. Además, es una excelente manera de optimizar su ordenador para obtener el máximo rendimiento. El programa corrige los errores más comunes que pueden ocurrir en los sistemas Windows con facilidad - no hay necesidad de horas de solución de problemas cuando se tiene la solución perfecta a su alcance:
- Paso 1: Descargar la herramienta de reparación y optimización de PC (Windows 11, 10, 8, 7, XP, Vista - Microsoft Gold Certified).
- Paso 2: Haga clic en "Start Scan" para encontrar los problemas del registro de Windows que podrían estar causando problemas en el PC.
- Paso 3: Haga clic en "Reparar todo" para solucionar todos los problemas.
1] Abra el menú Configuración
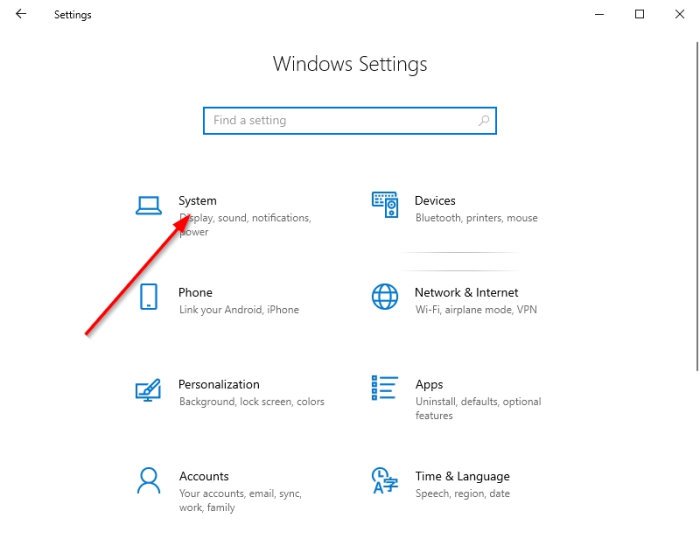
Lo primero que querrá hacer es abrir el menú de Configuración seleccionando Tecla de Windows + I . Cuando aparezca la ventana Configuración , debería ver más de una docena de opciones para elegir, pero solo una tendrá prioridad hoy.
2] Navegar al sistema
Continuando, haga clic en Sistema . Es la primera opción de la lista, por lo que no hay forma de que se la pierda.
3] Seleccione Tableta de la lista
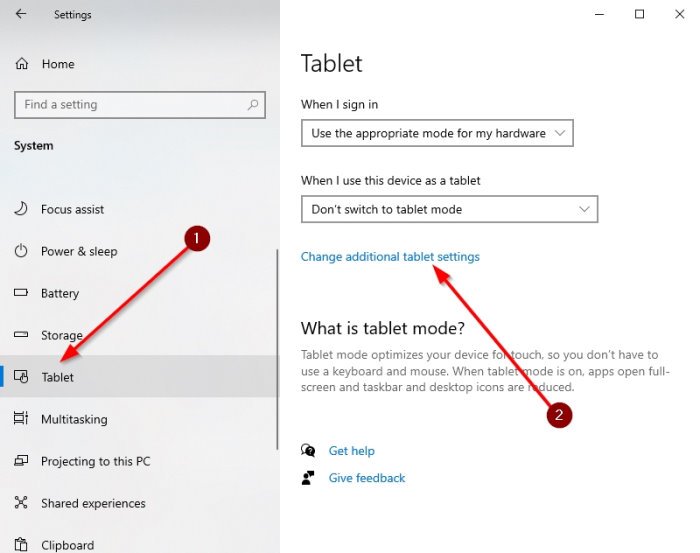
Originalmente, la opción para habilitar o deshabilitar el modo tableta requería que los usuarios seleccionaran Sistema> Pantalla , pero después de muchas actualizaciones de Windows 10 desde su inicio, Microsoft ha cambiado algunas cosas. Así que ahora, la gente debe navegar a Sistema> Tableta .
4] Cambiar la configuración adicional de la tableta
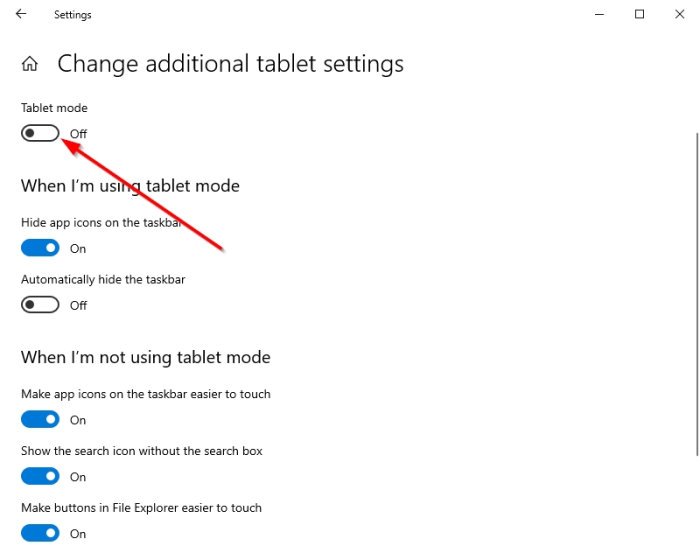
El paso final aquí es hacer clic en Cambiar la configuración adicional de la tableta . Ahora debería ver una sección que dice Modo tableta . Mueva el botón debajo de él para apagarlo o no a voluntad.
Algunas opciones a continuación le permiten decidir cómo funciona la computadora cuando está dentro o fuera del modo tableta. Mírelos detenidamente y realice los cambios que se ajusten más a sus necesidades.
Leer a continuación : Cómo cambiar automáticamente al modo tableta en Windows 10.

