Cómo habilitar o deshabilitar el servicio de cola de impresión en Windows 10
Actualizado 2023 de enero: Deje de recibir mensajes de error y ralentice su sistema con nuestra herramienta de optimización. Consíguelo ahora en - > este enlace
- Descargue e instale la herramienta de reparación aquí.
- Deja que escanee tu computadora.
- La herramienta entonces repara tu computadora.
El & nbsp; Print Spooler es un software integrado en el sistema operativo Windows que almacena temporalmente los trabajos de impresión en la memoria de la computadora hasta que la impresora está lista para imprimirlos. Este servicio pone en cola los trabajos de impresión y gestiona las interacciones con la impresora. Si desactiva este servicio, no podrá imprimir ni ver sus impresoras.
En algunas circunstancias, es posible que deba detener o reiniciar el servicio. En esta publicación, le mostraremos tres formas de habilitar o deshabilitar el servicio de cola de impresión en Windows 10.
Activar o desactivar el servicio de cola de impresión
Las siguientes son las formas en que puede lograr esta tarea;
- A través de servicios
- A través del símbolo del sistema
- A través de la configuración del sistema
Veamos la descripción de cada uno de los métodos.
Notas importantes:
Ahora puede prevenir los problemas del PC utilizando esta herramienta, como la protección contra la pérdida de archivos y el malware. Además, es una excelente manera de optimizar su ordenador para obtener el máximo rendimiento. El programa corrige los errores más comunes que pueden ocurrir en los sistemas Windows con facilidad - no hay necesidad de horas de solución de problemas cuando se tiene la solución perfecta a su alcance:
- Paso 1: Descargar la herramienta de reparación y optimización de PC (Windows 11, 10, 8, 7, XP, Vista - Microsoft Gold Certified).
- Paso 2: Haga clic en "Start Scan" para encontrar los problemas del registro de Windows que podrían estar causando problemas en el PC.
- Paso 3: Haga clic en "Reparar todo" para solucionar todos los problemas.
1] Habilite o deshabilite el servicio de cola de impresión a través de Servicios
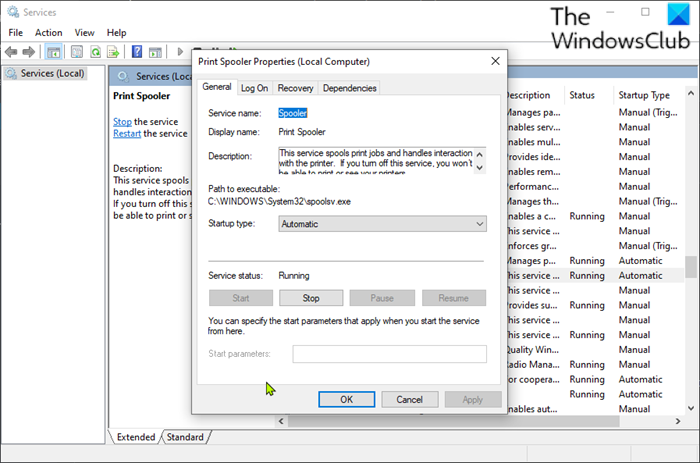
Haga lo siguiente:
- Presione la tecla de Windows + R para invocar el cuadro de diálogo Ejecutar.
- En el cuadro de diálogo Ejecutar, escriba
services.mscy presione Enter para abrir Servicios. - En la ventana Servicios, desplácese y ubique el servicio Administrador de trabajos de impresión & nbsp;.
- Haga doble clic en la entrada para abrir su ventana de propiedades.
- En la ventana de propiedades, en la pestaña General , vaya a la segunda sección titulada Estado del servicio & nbsp; y haga clic en Iniciar & nbsp; para habilitar el servicio.
- Para inhabilitar este servicio específico, haga clic en el botón Detener .
2] Habilite o deshabilite el servicio de cola de impresión a través del símbolo del sistema
Haga lo siguiente:
- Invocar el cuadro de diálogo Ejecutar.
- En el cuadro de diálogo Ejecutar, escriba
cmdy luego presione CTRL + MAYÚS + ENTRAR para abrir el símbolo del sistema en modo administrador / elevado. - En la ventana del símbolo del sistema, escriba el siguiente comando y presione Entrar para habilitar el servicio de cola de impresión.
cola de inicio de red
- Para deshabilitar el servicio, escriba el comando a continuación y presione Enter.
net stop spooler
Ahora puede salir del indicador de CMD.
3] Active o desactive el servicio de cola de impresión a través de la configuración del sistema

Haga lo siguiente:
- Invocar el cuadro de diálogo Ejecutar.
- En el cuadro de diálogo Ejecutar, escriba
msconfigy presione Enter para abrir la utilidad de configuración del sistema. - En la consola iniciada, cambie a la pestaña & nbsp; Servicios , la del medio, y busque el servicio Administrador de trabajos de impresión .
- Para habilitar el servicio de cola de impresión, marque la casilla y luego haga clic en el botón Aplicar .
- Para deshabilitar el servicio de cola de impresión, desmarque la casilla y luego haga clic en el botón Aplicar .
Un reinicio de la máquina es muy necesario para este método porque los cambios se realizarán con precisión después de reiniciar.
Esta publicación será útil si el servicio Print Spooler no se está ejecutando en su computadora.
¡Eso es todo!

