Cómo habilitar o deshabilitar la barra de idioma en Windows 10
Actualizado 2023 de enero: Deje de recibir mensajes de error y ralentice su sistema con nuestra herramienta de optimización. Consíguelo ahora en - > este enlace
- Descargue e instale la herramienta de reparación aquí.
- Deja que escanee tu computadora.
- La herramienta entonces repara tu computadora.
La barra de idioma en Windows 10 es una pequeña barra de herramientas diseñada para aparecer automáticamente en el escritorio cuando agrega un idioma de entrada adicional, reconocimiento de voz, reconocimiento de escritura a mano o distribución del teclado.
La barra de idioma se puede usar para cambiar rápidamente entre la distribución del teclado o el idioma de entrada sin tener que navegar hasta el Panel de control o Configuración.
La barra de idioma del escritorio debería aparecer automáticamente cuando agrega un nuevo idioma de entrada o distribución de teclado. Si la barra de idioma del escritorio no aparece o si desea desactivar la barra de idioma del escritorio en Windows 10, consulte las instrucciones a continuación.

Notas importantes:
Ahora puede prevenir los problemas del PC utilizando esta herramienta, como la protección contra la pérdida de archivos y el malware. Además, es una excelente manera de optimizar su ordenador para obtener el máximo rendimiento. El programa corrige los errores más comunes que pueden ocurrir en los sistemas Windows con facilidad - no hay necesidad de horas de solución de problemas cuando se tiene la solución perfecta a su alcance:
- Paso 1: Descargar la herramienta de reparación y optimización de PC (Windows 11, 10, 8, 7, XP, Vista - Microsoft Gold Certified).
- Paso 2: Haga clic en "Start Scan" para encontrar los problemas del registro de Windows que podrían estar causando problemas en el PC.
- Paso 3: Haga clic en "Reparar todo" para solucionar todos los problemas.
Método 1: habilitar o deshabilitar la barra de idioma del escritorio
Método 2: mostrar u ocultar la barra de idioma del escritorio
Método 1 de 1
Activa o desactiva la barra de idioma del escritorio
Paso 1: abra el Panel de control escribiendo Panel de control en el menú Inicio o en el cuadro de búsqueda de la barra de tareas y luego presionando la tecla Intro. Si desea conocer todas las formas de abrir el Panel de control en Windows 10, consulte nuestras cinco formas de abrir el Panel de control en la guía de Windows 10.
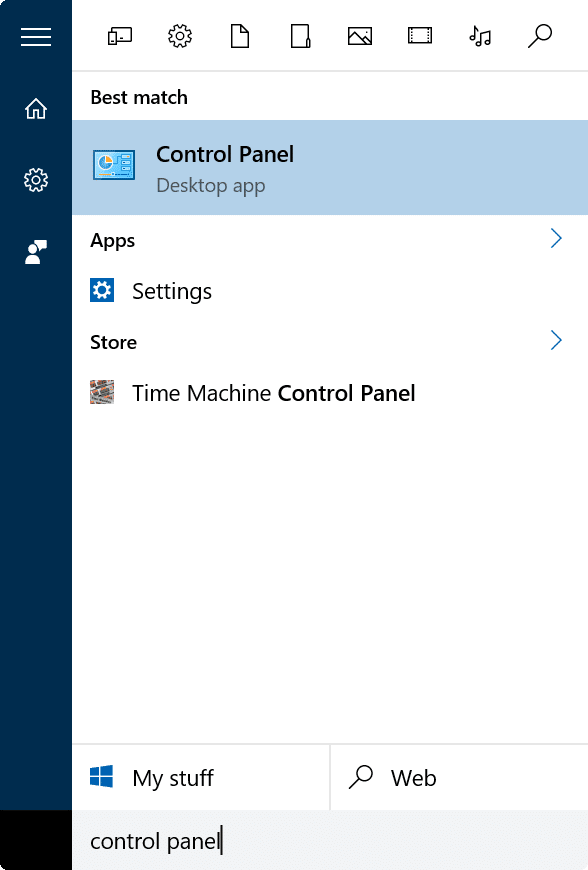
Paso 2: cambie el panel de control Ver por a Iconos pequeños . Haga clic en Idioma .
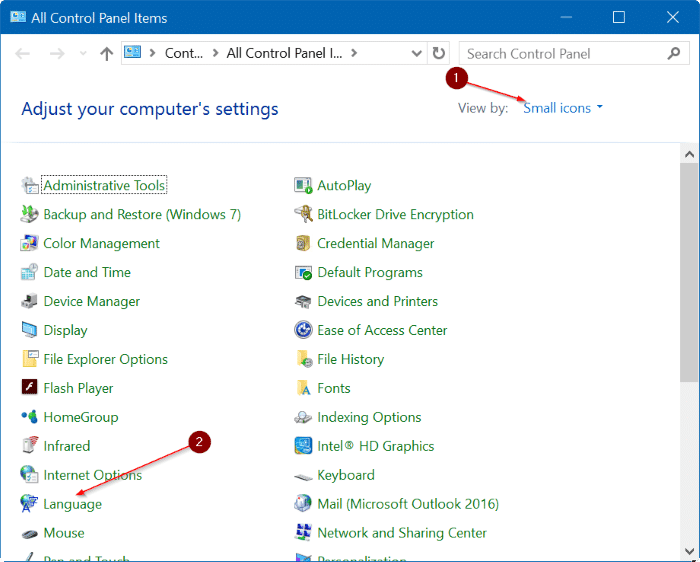
Paso 3: en el panel izquierdo, haga clic en el enlace Configuración avanzada .
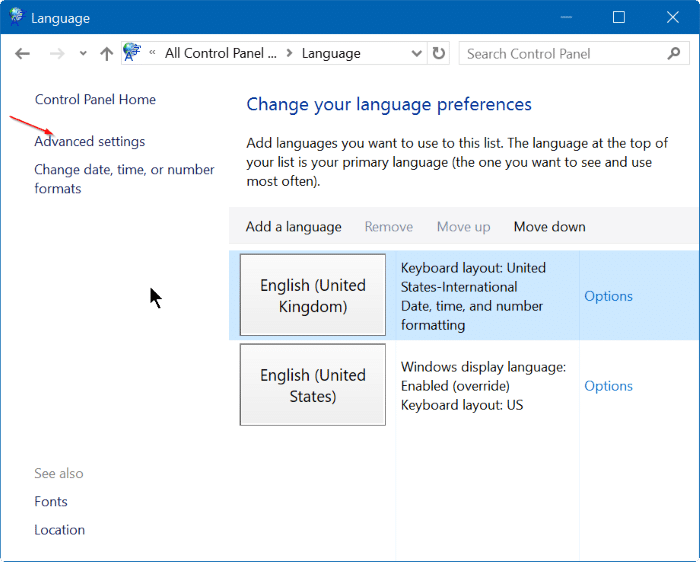
Paso 4: en la sección Cambio de métodos de entrada, active la opción etiquetada Usar la barra de idioma del escritorio cuando esté disponible . Haga clic en el botón Guardar .
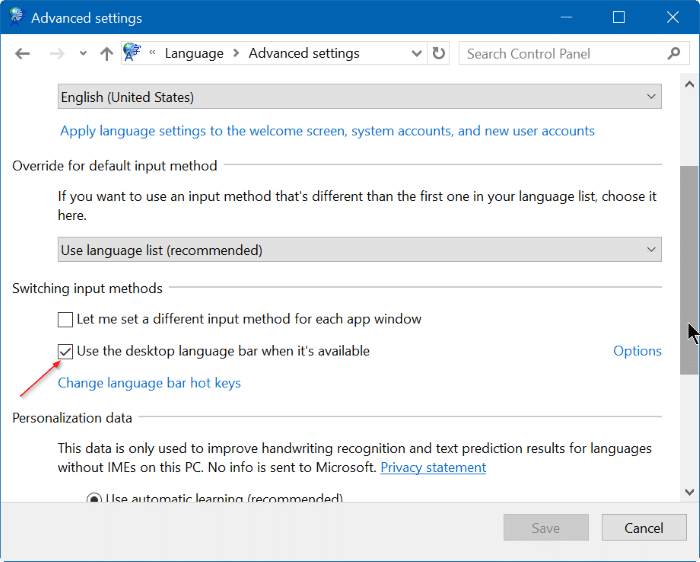
Para desactivar la barra de idioma, desmarque Usar la barra de idioma del escritorio cuando sea una opción disponible.
Si desea cambiar la configuración predeterminada de la barra de idioma, haga clic en el vínculo Opciones en la sección Cambiar métodos de entrada. Aquí puede configurar la barra de idioma para que esté acoplada en la barra de tareas y mostrar la barra de idioma como transparente cuando está inactiva si no le gusta la barra de idioma flotante.
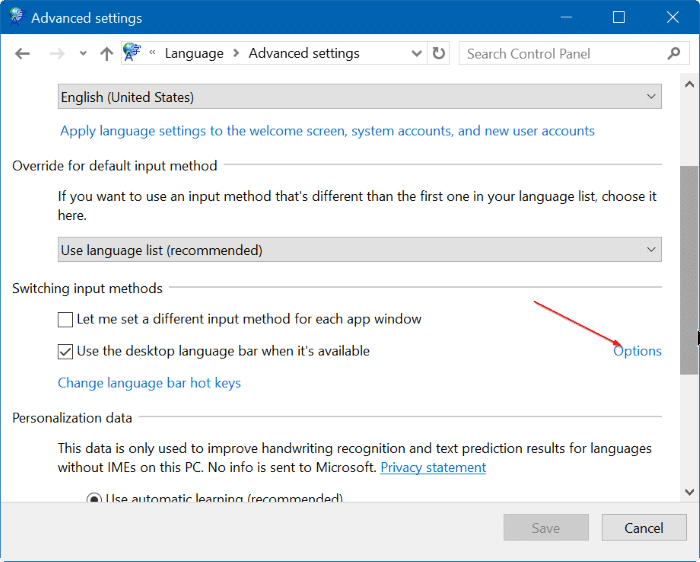
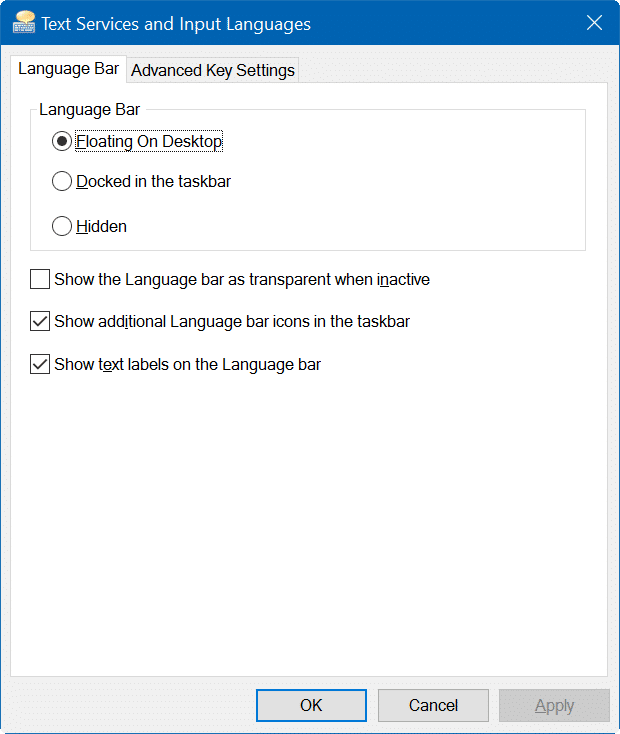
También hay una opción disponible para eliminar las etiquetas de texto de la barra de idioma para hacerla más pequeña.
Método 2 de 2
Minimizar o restaurar la barra de idioma del escritorio
Minimizar la barra de idioma
Paso 1: cuando la barra de idioma del escritorio está activa, simplemente haga clic en el botón de minimizar en la barra para minimizar la barra de idioma a la barra de tareas.
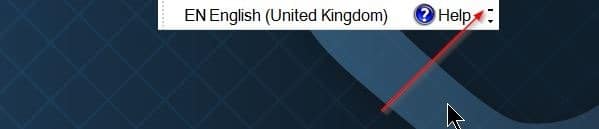
Restaurar la barra de idioma minimizada
Paso 1: Haga clic con el botón derecho en el icono de la barra de idioma en la barra de tareas y luego haga clic en la opción Restaurar la barra de idioma para ver la barra de idioma de nuevo.
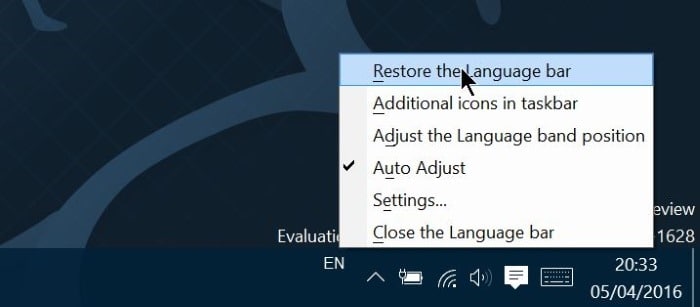
La guía de cómo instalar un idioma en Windows 10 también puede ser de su interés.
Sugerencia: cuando la barra de idioma del escritorio está activa, puede abrir rápidamente su configuración haciendo clic en el pequeño ícono de flecha hacia abajo.

