Cómo habilitar o deshabilitar la configuración en Windows 10
Actualizado 2023 de enero: Deje de recibir mensajes de error y ralentice su sistema con nuestra herramienta de optimización. Consíguelo ahora en - > este enlace
- Descargue e instale la herramienta de reparación aquí.
- Deja que escanee tu computadora.
- La herramienta entonces repara tu computadora.
La aplicación Configuración en Windows 10 está destinada a reemplazar el Panel de control tradicional, pero el Panel de control sigue siendo parte de Windows 10. Microsoft está agregando lentamente todas las configuraciones y opciones del Panel de control a la aplicación Configuración y podría eliminar el Panel de control de una futura compilación de Windows 10.
El Panel de control y la aplicación Configuración son las dos formas de acceder y modificar la mayoría de las configuraciones de Windows 10. Sin acceso a estos dos, especialmente a la aplicación Configuración, es casi imposible cambiar la mayoría de las configuraciones predeterminadas de Windows 10.
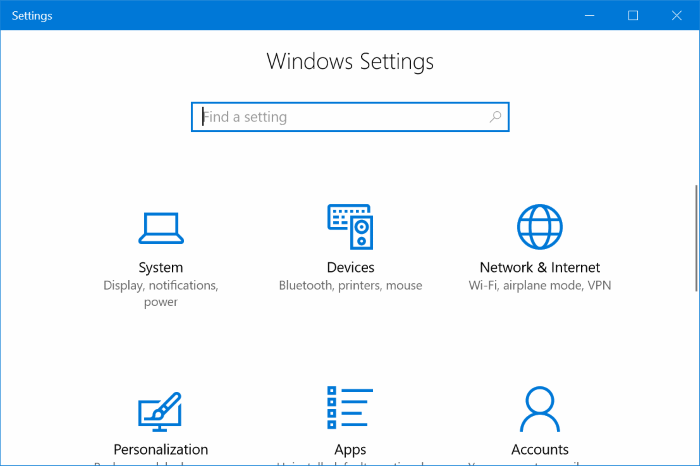
Si comparte su PC con otros y no desea que otros cambien su configuración, puede deshabilitar tanto el Panel de control como la aplicación Configuración en su PC.
Notas importantes:
Ahora puede prevenir los problemas del PC utilizando esta herramienta, como la protección contra la pérdida de archivos y el malware. Además, es una excelente manera de optimizar su ordenador para obtener el máximo rendimiento. El programa corrige los errores más comunes que pueden ocurrir en los sistemas Windows con facilidad - no hay necesidad de horas de solución de problemas cuando se tiene la solución perfecta a su alcance:
- Paso 1: Descargar la herramienta de reparación y optimización de PC (Windows 11, 10, 8, 7, XP, Vista - Microsoft Gold Certified).
- Paso 2: Haga clic en "Start Scan" para encontrar los problemas del registro de Windows que podrían estar causando problemas en el PC.
- Paso 3: Haga clic en "Reparar todo" para solucionar todos los problemas.
Cuando el Panel de control o la aplicación Configuración están deshabilitados, aparece “Esta operación se canceló debido a restricciones vigentes en esta computadora. Comuníquese con el administrador del sistema ”cuando intente abrir el Panel de control. Si intenta abrir la aplicación Configuración, se cerrará inmediatamente después del inicio.
En esta guía, veremos cómo deshabilitar la aplicación Configuración y el Panel de control en Windows 10.
<× Método 1 de 2
El Editor de políticas de grupo no forma parte de la edición Windows 10 Home. Por lo tanto, si está ejecutando Windows 10 Home Edition, consulte las instrucciones mencionadas en el Método 2 de este artículo.
Deshabilitar la configuración y el panel de control a través de la política de grupo
Paso 1: en el campo de búsqueda de Inicio / barra de tareas, escriba Gpedit.msc y luego presione la tecla Intro para abrir la Política de grupo local. Editor.
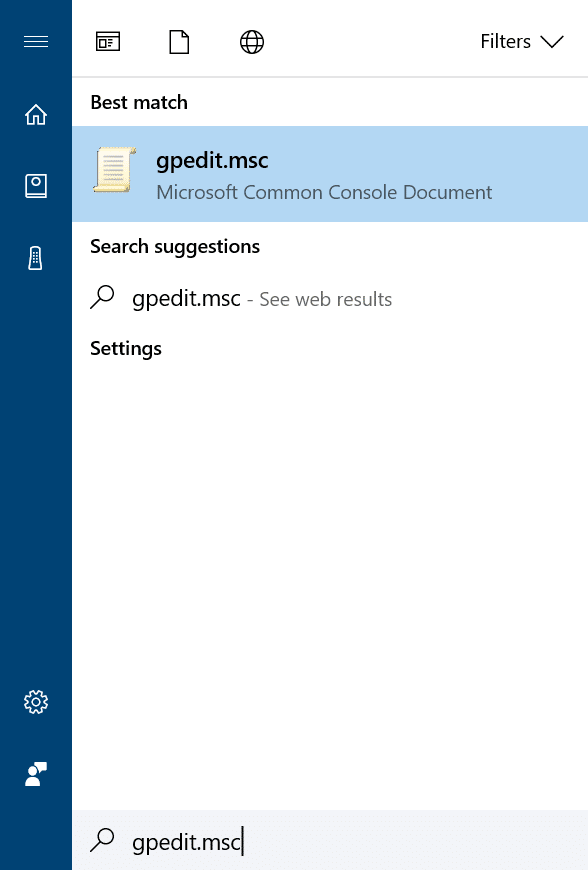
Paso 2: en la ventana del Editor de políticas de grupo, navegue hasta la siguiente ruta:
Configuración de usuario \u0026 gt; Plantillas administrativas \u0026 gt; Panel de control
Paso 3: ahora, en el lado derecho, busque la entrada de política Prohibir el acceso al panel de control y la configuración de la PC .

Paso 4: Haga doble clic en la política Prohibir el acceso al Panel de control y a la configuración de la PC . Ahora debería ver el diálogo de propiedades.
Paso 5: en el cuadro de diálogo Propiedades, seleccione la opción Habilitado . Haga clic en el botón Aplicar . ¡Eso es todo!
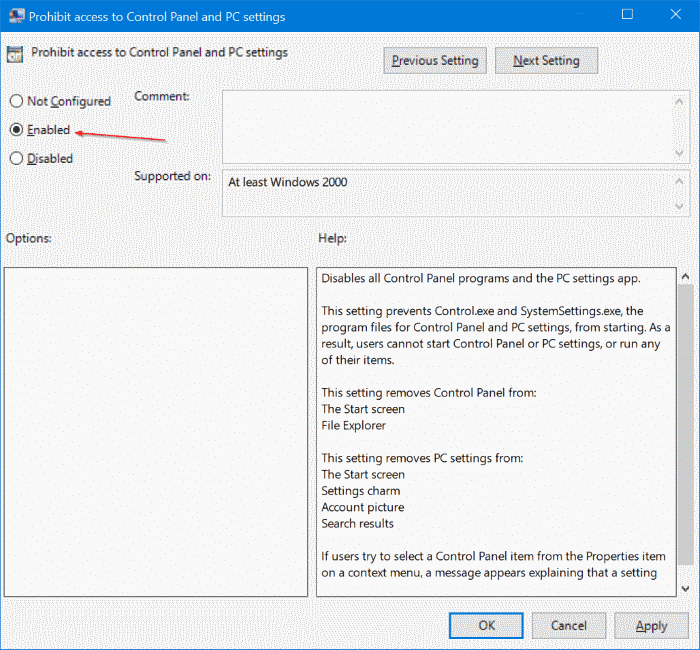
A partir de ahora, no podrá abrir la aplicación Configuración y el Panel de control en su PC. Si aún se están abriendo, cierre la sesión y vuelva a iniciar sesión para inhabilitarlos.
<× Método 2 de 2
Deshabilitar la configuración y el panel de control a través del registro
Sabe que el Editor de políticas de grupo es exclusivo de las ediciones Pro y Enterprise de Windows 10. Si tiene la edición Windows 10 Home, debe editar el Registro de Windows para deshabilitar la aplicación Configuración y el Panel de control.
Le recomendamos que cree un punto de restauración del sistema antes de editar manualmente el Registro, ya que puede usar el punto de restauración del sistema para restaurar su PC con Windows 10 a una fecha anterior si algo sale terriblemente mal después de editar el Registro, lo cual es muy poco probable.
Paso 1: abra el Editor del registro. Para hacerlo, escriba Regedit.exe en el cuadro de búsqueda del menú Inicio / barra de tareas y luego presione la tecla Intro. Haga clic en el botón Sí cuando vea la pantalla de confirmación de cuenta de usuario.
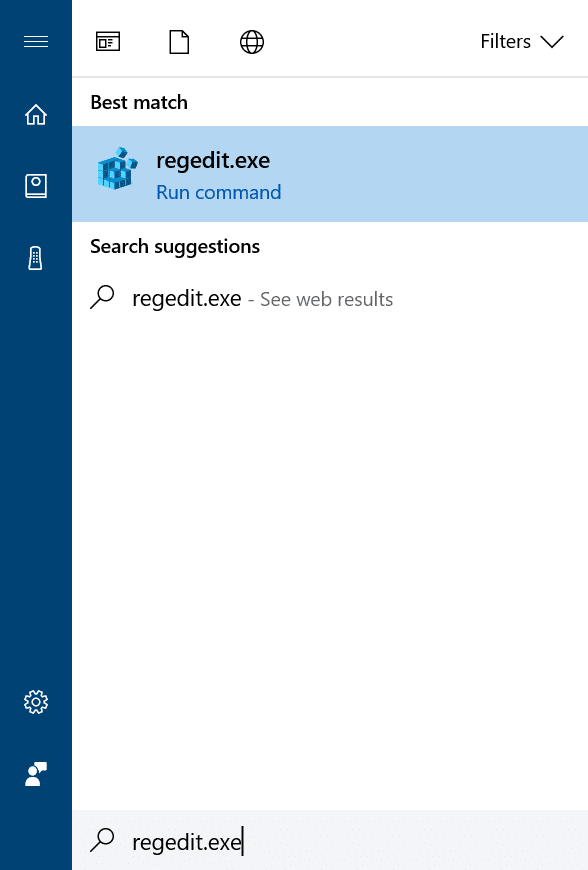
Paso 2: en el Editor del registro, navegue hasta la siguiente clave:
HKEY_CURRENT_USER \\ Software \\ Microsoft \\ Windows \\ CurrentVersion \\ Policies \\ Explorer
Si la clave Explorador no existe, haga clic con el botón derecho en la clave Políticas , haga clic en Nuevo , haga clic en Clave y, a continuación, asigne el nombre Explorador a la nueva clave.
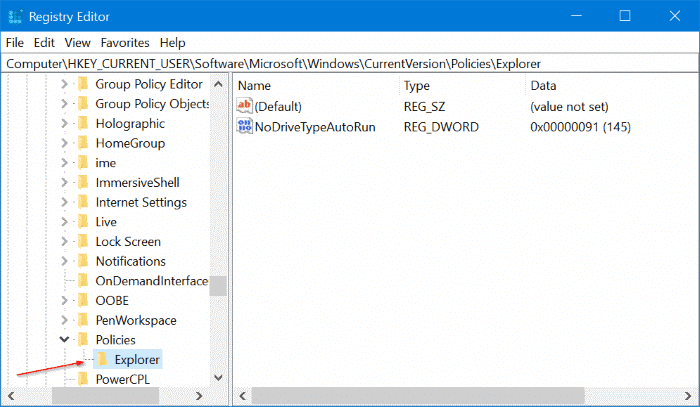
Paso 3: ahora, en el lado derecho, cree un nuevo valor DWORD (32 bits). Esto se puede hacer haciendo clic con el botón derecho en un lugar vacío, haciendo clic en Nuevo y luego haciendo clic en Valor DWORD (32 bits) . Nombra el nuevo valor como NoControlPanel . Para cambiarle el nombre, haga clic derecho sobre él y luego haga clic en Cambiar nombre.
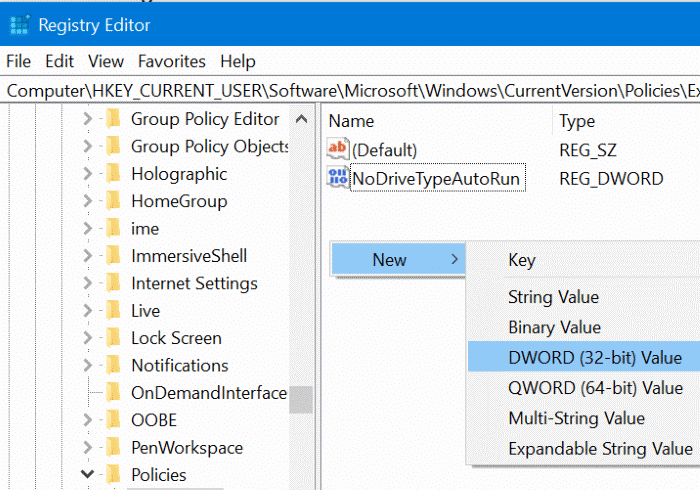
Paso 4: finalmente, haga doble clic en el valor NoControlPanel y cambie sus datos de valor a 1 desde 0 para deshabilitar el Panel de control y la aplicación Configuración.
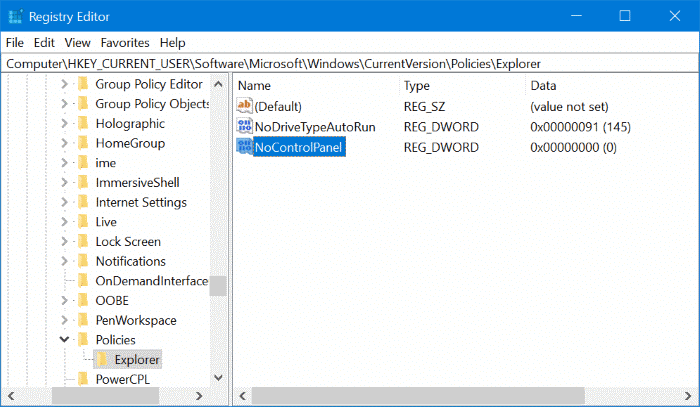
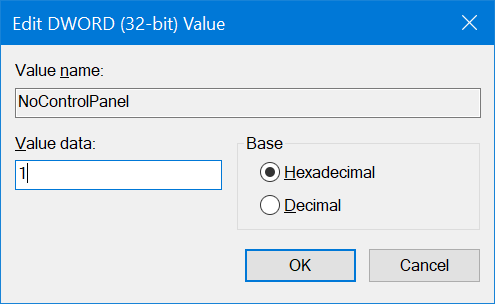
Puede cerrar el Editor del registro ahora.
Para volver a habilitar el Panel de control y la aplicación Configuración, cambie los datos de valor de NoControlPanel de nuevo a 0 (cero).

