Cómo habilitar o deshabilitar la herramienta de recorte en Windows 10
Actualizado 2023 de enero: Deje de recibir mensajes de error y ralentice su sistema con nuestra herramienta de optimización. Consíguelo ahora en - > este enlace
- Descargue e instale la herramienta de reparación aquí.
- Deja que escanee tu computadora.
- La herramienta entonces repara tu computadora.
Snipping Tool es una de las utilidades útiles integradas en el sistema operativo Windows. La herramienta de captura de pantalla gratuita de Microsoft puede tomar instantáneas de pantalla completa, ventana, rectangulares, retrasadas o de forma libre. La mejor parte es que hay nueve atajos de teclado útiles para que Snipping Tool se apodere de la pantalla rápidamente.
Si bien Snipping Tool es mejor que la funcionalidad de captura de pantalla que hemos visto en versiones anteriores de Windows, aún carece de algunas características clave como el cambio de tamaño y el recorte de la imagen. La versión actual de la herramienta Recortes le permite solo resaltar una parte del complemento y escribir cualquier cosa con el lápiz en el complemento.
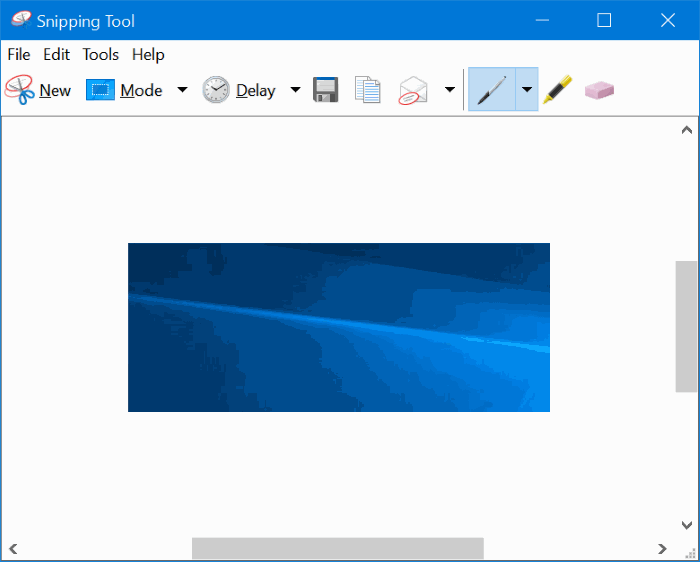
La mayoría de las herramientas de captura de pantalla gratuitas de terceros ofrecen mucho más que la herramienta de recorte incorporada. Las herramientas gratuitas como Greenshot (que he estado usando durante años) no solo le permiten capturar la pantalla, sino que también le permiten establecer la calidad, el formato de imagen y anotar imágenes fácilmente.
Notas importantes:
Ahora puede prevenir los problemas del PC utilizando esta herramienta, como la protección contra la pérdida de archivos y el malware. Además, es una excelente manera de optimizar su ordenador para obtener el máximo rendimiento. El programa corrige los errores más comunes que pueden ocurrir en los sistemas Windows con facilidad - no hay necesidad de horas de solución de problemas cuando se tiene la solución perfecta a su alcance:
- Paso 1: Descargar la herramienta de reparación y optimización de PC (Windows 11, 10, 8, 7, XP, Vista - Microsoft Gold Certified).
- Paso 2: Haga clic en "Start Scan" para encontrar los problemas del registro de Windows que podrían estar causando problemas en el PC.
- Paso 3: Haga clic en "Reparar todo" para solucionar todos los problemas.
Si está utilizando una utilidad de captura de pantalla de terceros en Windows 10, es posible que desee deshabilitar la herramienta de recorte incorporada. Afortunadamente, existe una disposición en Windows 10 para deshabilitar la herramienta Sniping sin tocar sus archivos de sistema.
Puede usar la Política de grupo o el Editor del registro para deshabilitar la herramienta Recortes en Windows 10.
Aparece el mensaje 'Windows no puede abrir este programa porque ha sido impedido por una política de restricción de software' al intentar abrir la herramienta Recortes en una PC donde la Herramienta Recortes está desactivada.
Complete las instrucciones que se dan a continuación para habilitar o deshabilitar la herramienta Recortes en Windows 10.
<× Método 1 de 2
Habilite o deshabilite la herramienta Recortes a través de la política de grupo
Este método está destinado únicamente a usuarios de las ediciones Professional y Enterprise de Windows 10. Si tiene la edición Windows 10 Home, consulte las instrucciones del Método 2 de este artículo.
Paso 1: abra el Editor de políticas de grupo local escribiendo Gpedit.msc en el cuadro de búsqueda Inicio o en la barra de tareas y luego presionando Intro.
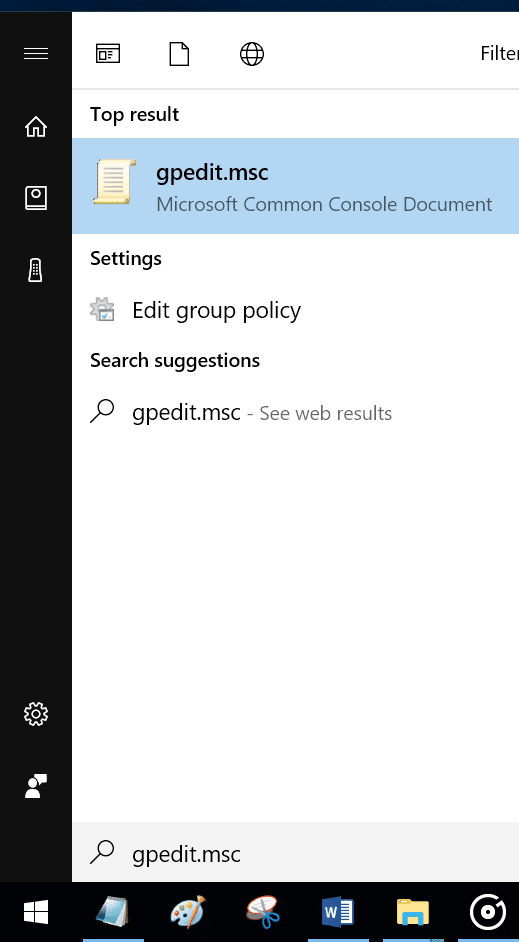
Paso 2: en la ventana Política de grupo local, navegue hasta la siguiente carpeta.
Configuración de usuario \u0026 gt; Plantillas administrativas \u0026 gt; Componentes de Windows \u0026 gt; Tablet PC \u0026 gt; Accesorios</×
Paso 3: ahora, en el lado derecho, haga doble clic en la política No permitir que se ejecute la herramienta de recortes para abrir su propiedades.
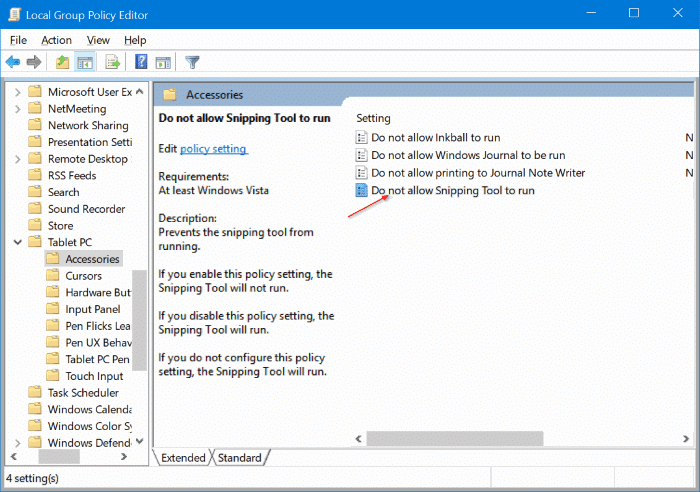
Paso 4: seleccione Habilitado y luego haga clic en el botón Aplicar para deshabilitar la herramienta de francotiradores en Windows 10.
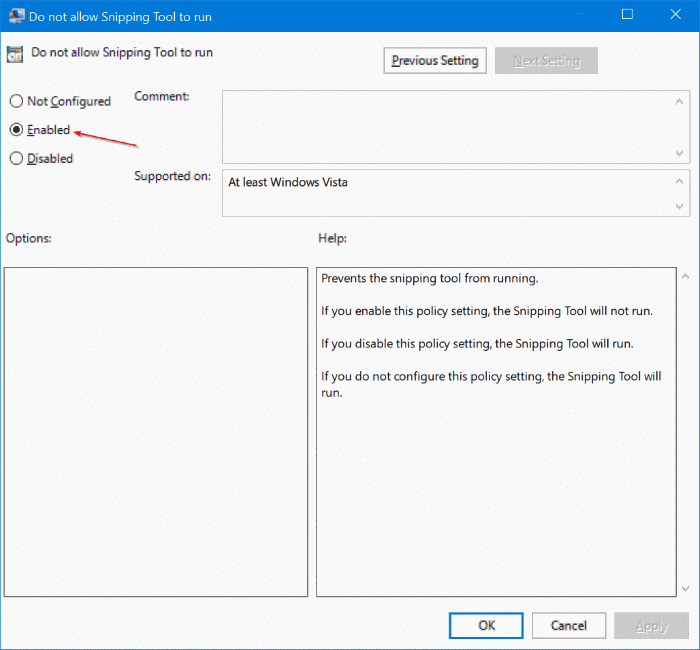
Para volver a habilitar la herramienta Recortes, seleccione No configurado y luego haga clic en el botón Aplicar.
<× Método 2 de 2
Habilite o deshabilite la herramienta Recortes a través del Registro
Paso 1: abra el Editor del registro escribiendo Regedit.exe en el campo de búsqueda de Inicio o en la barra de tareas y luego presionando la tecla Intro. Haga clic en el botón Sí si aparece el cuadro de diálogo Control de cuentas de usuario.
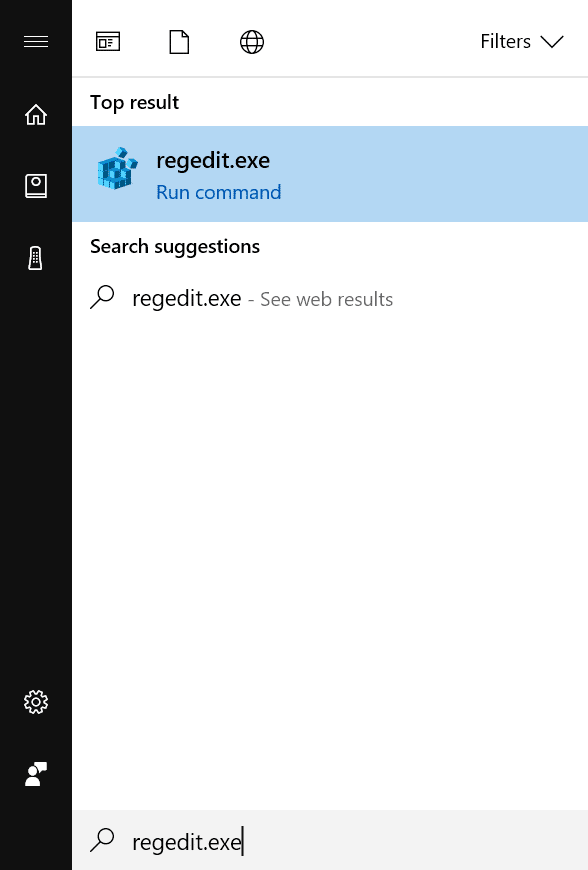
Paso 2: en el Editor del registro, navegue hasta la siguiente clave:
HKEY_LOCAL_MACHINE \\ SOFTWARE \\ Policies \\ Microsoft \\ TabletPC
Si la clave de TabletPC no existe, haga clic con el botón derecho en la clave de Microsoft, haga clic en Nuevo y luego en Clave. Nómbrelo como TabletPC.
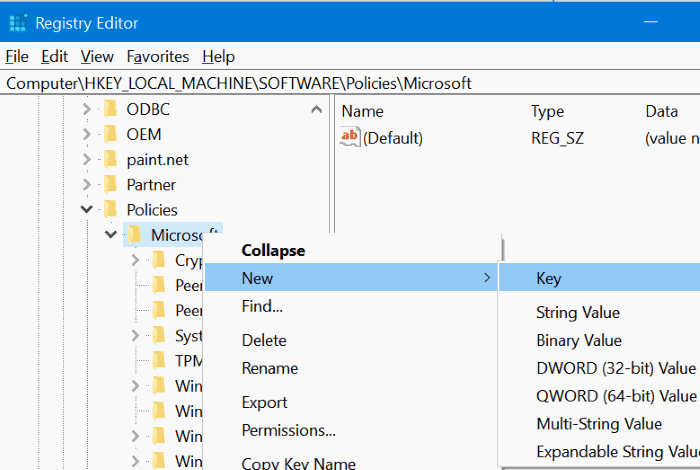
Paso 3: en el panel izquierdo, seleccione TabletPC . En el lado derecho, haga clic con el botón derecho en un lugar vacío, haga clic en Nuevo y, a continuación, haga clic en Valor DWORD (32 bits) y nombre como DisableSnippingTool .
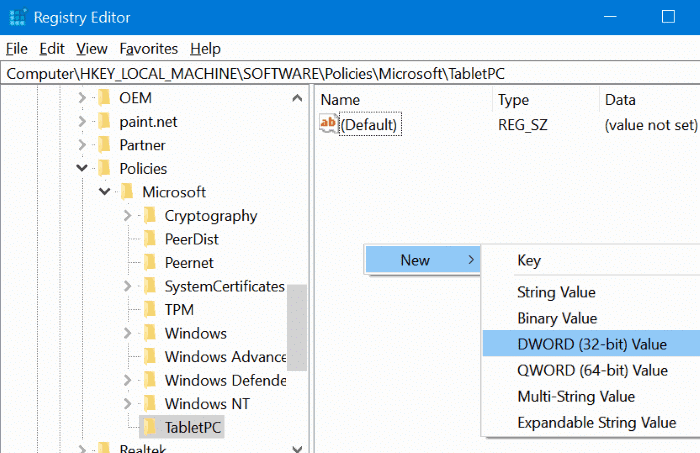
Paso 4: finalmente, haga doble clic en DisableSnippingTool y cambie sus datos de valor a 1 para deshabilitar la herramienta de recortes en Windows 10. Para habilitar la herramienta Recortes, configure los datos de valor de DisableSnippingTool en 0 (cero).
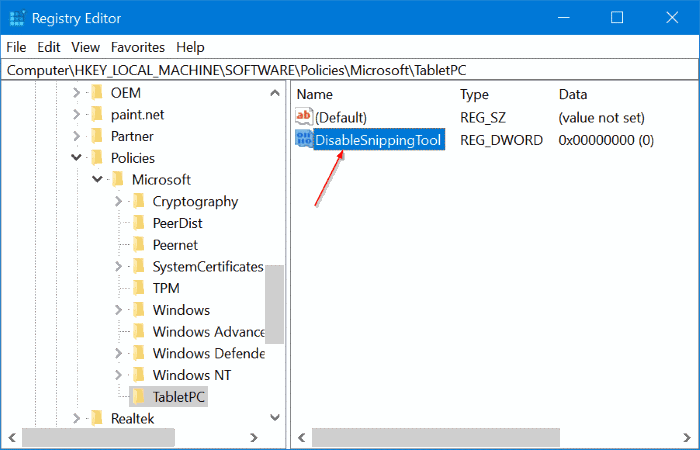
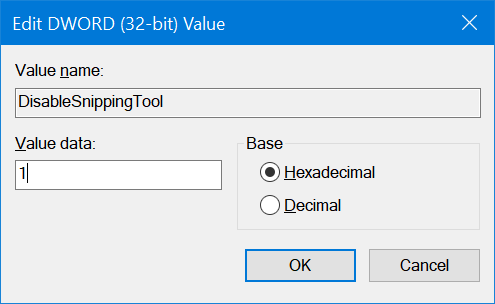
¡Espero que este artículo le resulte útil!

