Cómo habilitar u0026 quot; Cerrar todas las pestañas u0026 quot; Diálogo de confirmación en Edge
Actualizado 2023 de enero: Deje de recibir mensajes de error y ralentice su sistema con nuestra herramienta de optimización. Consíguelo ahora en - > este enlace
- Descargue e instale la herramienta de reparación aquí.
- Deja que escanee tu computadora.
- La herramienta entonces repara tu computadora.
En el navegador Microsoft Edge, con la configuración predeterminada, cuando intenta cerrar una ventana que contiene dos o más pestañas, el navegador muestra un cuadro de diálogo de confirmación que le pregunta si desea cerrar todas las pestañas abiertas en esa ventana. Este cuadro de diálogo de confirmación le ayuda a evitar cerrar accidentalmente todas las pestañas abiertas a la vez.
Como puede ver en la imagen, el cuadro de diálogo también ofrece una opción llamada 'Cerrar siempre todas las pestañas' que, cuando se selecciona, no mostrará el mensaje de confirmación al intentar cerrar una ventana de Edge con dos o más pestañas.
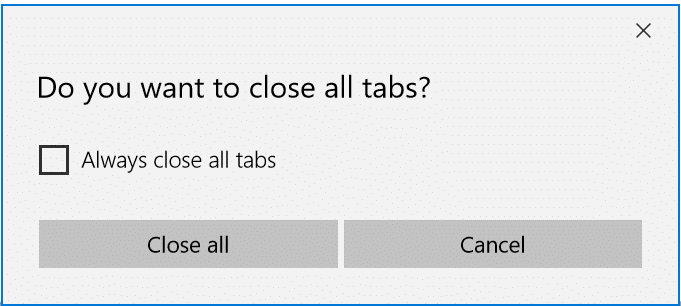
Si ha configurado el navegador Edge para que no muestre el cuadro de diálogo de confirmación anterior, Edge cerrará inmediatamente la ventana (todas las pestañas en esa ventana) sin mostrar el mensaje. Si bien esto le ayudará a cerrar el navegador rápidamente, es posible que cierre accidentalmente una ventana de Edge.
Notas importantes:
Ahora puede prevenir los problemas del PC utilizando esta herramienta, como la protección contra la pérdida de archivos y el malware. Además, es una excelente manera de optimizar su ordenador para obtener el máximo rendimiento. El programa corrige los errores más comunes que pueden ocurrir en los sistemas Windows con facilidad - no hay necesidad de horas de solución de problemas cuando se tiene la solución perfecta a su alcance:
- Paso 1: Descargar la herramienta de reparación y optimización de PC (Windows 11, 10, 8, 7, XP, Vista - Microsoft Gold Certified).
- Paso 2: Haga clic en "Start Scan" para encontrar los problemas del registro de Windows que podrían estar causando problemas en el PC.
- Paso 3: Haga clic en "Reparar todo" para solucionar todos los problemas.
Si alguna vez seleccionó accidentalmente la opción para desactivar la solicitud y desea habilitarla ahora, no hay una manera fácil de habilitarla nuevamente.
El problema es que no hay ninguna opción en la configuración de Edge para volver a habilitar este '¿Quieres cerrar todas las pestañas?' rápido. Por alguna razón, el navegador Edge aún no tiene una opción para alternar '¿Quieres cerrar todas las pestañas?' pronto.
Dicho esto, puede usar el Registro para volver a habilitar el mensaje en Edge en Windows 10. A continuación, se explica cómo volver a habilitar '¿Desea cerrar todas las pestañas?' mensaje en el navegador Edge en Windows 10.
NOTA: Esto se aplica solo a la versión heredada del navegador Edge y no al nuevo navegador Edge basado en Chromium. A partir de ahora, parece que no hay una forma sencilla de habilitar el aviso.
Habilite '¿Desea cerrar todas las pestañas?' mensaje en Edge
Paso 1: abra el Editor del registro. Para hacerlo, escriba Regedit.exe en el campo de búsqueda Inicio / barra de tareas y luego presione la tecla Intro.
Haga clic en el botón Sí si aparece la pantalla Control de cuentas de usuario.
Paso 2: en el Editor del registro, navegue hasta la siguiente clave:
Computadora \\ HKEY_CURRENT_USER \\ Software \\ Classes \\ Local Settings \\ Software \\ Microsoft \\ Windows \\ CurrentVersion \\ AppContainer \\ Storage \\ microsoft.microsoftedge_8wekyb3d8bbwe \\ MicrosoftEdge \\ Main
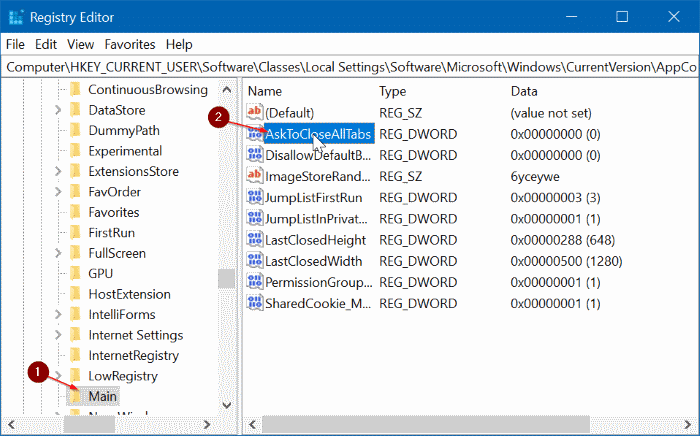
Paso 3: en el lado derecho, haga doble clic en el valor AskToCloseAllTabs y luego cambie los datos del valor a 1 para habilitar el '¿Quieres cerrar todas las pestañas?' rápido. Haga clic en el botón Aceptar .
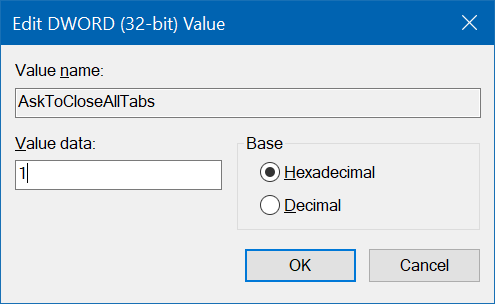
Ahora puede cerrar el Editor del registro. Ahora debería recibir el mensaje cuando intente cerrar una ventana con dos o más pestañas. Si no es así, reinicie el navegador Edge una vez.
Si tiene problemas, consulte cómo reparar el navegador Edge en Windows 10.

