Cómo habilitar y usar el cliente Telnet en Windows 10 (2021)
Actualizado 2023 de enero: Deje de recibir mensajes de error y ralentice su sistema con nuestra herramienta de optimización. Consíguelo ahora en - > este enlace
- Descargue e instale la herramienta de reparación aquí.
- Deja que escanee tu computadora.
- La herramienta entonces repara tu computadora.

Si usa mucho Telnet y lo usa para conexiones TCP a hosts externos como servidores web en puertos específicos, este artículo es su mejor amigo. Este tutorial le muestra paso a paso cómo habilitar la aplicación Telnet de Windows 10 a través de la línea de comandos, la interfaz gráfica de usuario y Windows Run mediante comandos simples. De forma predeterminada, está deshabilitado porque Microsoft asume que nadie lo usa, y no es tan importante.
¿Por qué usar Telnet en Windows 10?
Telnet es un cliente conveniente, y puede ayudarlo a solucionar varios problemas de red. Un gran ejemplo, si tiene un servidor FTP (transferencia de archivos) ejecutándose en el puerto 21 y no responde, o tiene usos de conectividad, puede hacer Telnet al puerto 21 y verificar si está funcionando y escuchando en ese puerto.
Puede haber varios resultados del servidor de archivos funcionando bien, pero el cortafuegos y viceversa han bloqueado el puerto. Aquí tenemos una gran lista de firewalls de software para Windows 10.
Notas importantes:
Ahora puede prevenir los problemas del PC utilizando esta herramienta, como la protección contra la pérdida de archivos y el malware. Además, es una excelente manera de optimizar su ordenador para obtener el máximo rendimiento. El programa corrige los errores más comunes que pueden ocurrir en los sistemas Windows con facilidad - no hay necesidad de horas de solución de problemas cuando se tiene la solución perfecta a su alcance:
- Paso 1: Descargar la herramienta de reparación y optimización de PC (Windows 11, 10, 8, 7, XP, Vista - Microsoft Gold Certified).
- Paso 2: Haga clic en "Start Scan" para encontrar los problemas del registro de Windows que podrían estar causando problemas en el PC.
- Paso 3: Haga clic en "Reparar todo" para solucionar todos los problemas.
Problemas comunes del cliente Telnet
1: Cuando intenta conectarse a Telnet por primera vez tiempo sin habilitarlo, se le mostrará el error ( telnet no se reconoce como un comando interno o externo d) a continuación en el símbolo del sistema. Esto simplemente significa que no está instalado.
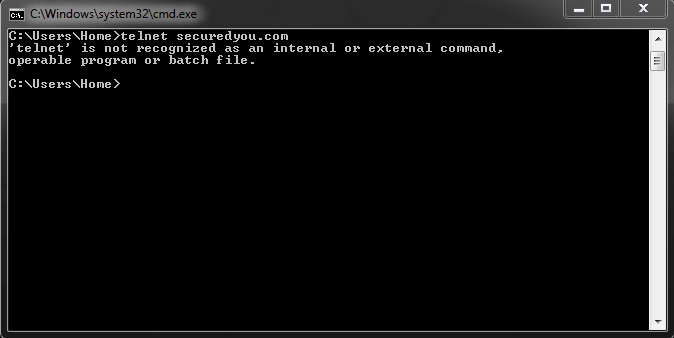
2: Asegúrese de ingresar el dominio o la dirección IP correctos después de escribir 'Telnet'.
3: No debe quedar espacio entre Telnet y (Dominio/IP).
Conexión rechazada:
- Este es el problema común en Telnet, y la respuesta a este problema es verificar si el puerto está abierto en el firewall.
- Verifique si no está ingresando las direcciones incorrectas o tal vez verifique que el servidor esté escuchando o configurado para use un puerto personalizado.
3 formas de habilitar el cliente Telnet en Windows 10
- Habilitar Telnet a través de Com mand-Line.
- Habilitar Telnet a través de la interfaz gráfica de usuario.
- Habilitar Telnet a través de Windows Run.
¡Elija sabiamente!
Habilitar el cliente Telnet desde la línea de comandos
Este es uno de los métodos más simples y fáciles que recomendaré.
- Vaya a Menú Inicio y busque CMD o Símbolo del sistema .
- Ahora haga clic con el botón derecho y seleccione ' Ejecutar como administrador'.
- Ahora copie el siguiente comando y péguelo en CMD:
dism/online/Enable-Feature/FeatureName: TelnetClient
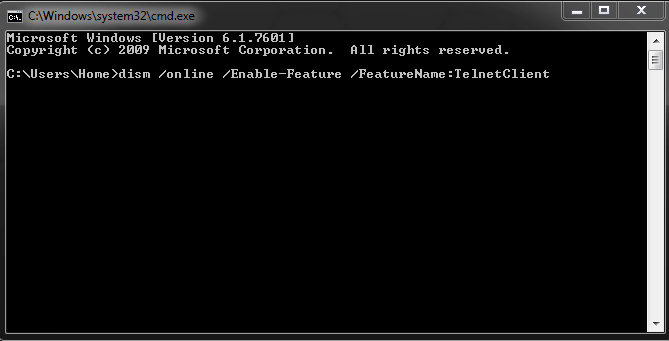
- Eso es todo; ahora ha habilitado Telnet para Windows 10.
- No es complicado, ¿verdad?
Habilitar el cliente Telnet desde la GUI
Un método sencillo para aquellos que no prefieren usar la línea de comandos.
- Vaya a Menú Inicio, y deberá escribir ' Activar o desactivar las funciones de Windows'.
- Una vez que seleccione esta opción, tendrá una pequeña ventana abierta , que dirá ' Funciones de Windows ' titulado.
- Aquí Verá una lista de varias características que se pueden activar o desactivar en Windows 10, incluido el cliente SFTP, el cliente TFTP, Windows PowerShell y SMB Direct. Busque ' Cliente Telnet ' y haga clic en la casilla de verificación del lado izquierdo.
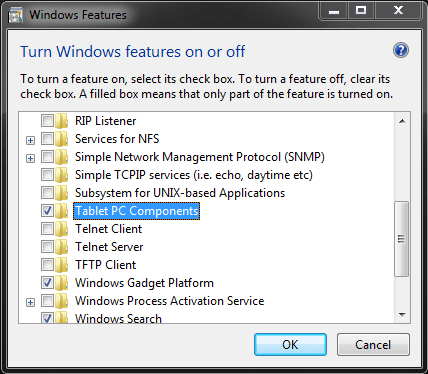
En la captura de pantalla anterior, puede ver 'Cliente Telnet' en Componentes de Tablet PC.
Habilitar Telnet desde Windows Run
Este es mi segundo método favorito, que instalará el cliente Telnet en Windows.
- En su teclado, presione la tecla ' Windows y R ' al mismo tiempo y suelte .
- Esto abrirá el cuadro de diálogo para Ejecutar Windows . Una vez que vea el cuadro de diálogo, escriba el siguiente comando o cópielo/péguelo alternativamente para evitar errores:
pkgmgr/iu: ”TelnetClient ?/Strong>
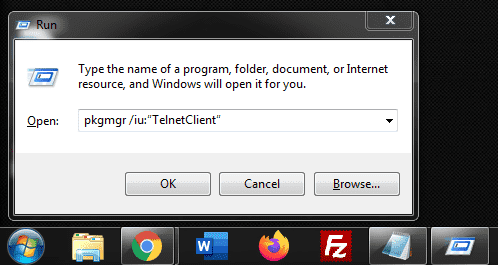
3. Todo listo. Este comando lo instalará automáticamente.
Cómo usar Telnet en Windows 10
Es bastante simple, así es como se usa:
- Abra el símbolo del sistema.
- Escriba telnet, dé un espacio y escriba su dominio o dirección IP \u0026 lt; espacio \u0026 gt; y \u0026 lt; Puerto \u0026 gt; por ejemplo para conectarse.
Ejemplo: telnet secureyou.com 443 .
Más útil Tutoriales de Windows 10:
- (resuelto) INET_E_Resource_NOT_Found Error en Windows 10.
- Cómo habilitar el inicio de sesión y el inicio de sesión automáticos para Windows 10.
- Cómo habilitar SSH en la línea de comandos de Windows 10.
- (Resuelto) Telemetría de compatibilidad de Microsoft Alto uso de CPU.
- Los mejores comandos de red y piratería de Windows 10 para el símbolo del sistema.
Para concluir
Espero que haya disfrutado leyendo este tutorial rápido y haya aprendido cómo habilitar el cliente Telnet para Windows 10 a través de 3 diferentes métodos compartidos anteriormente, incluida la línea de comandos, Windows Rum o GUI. ¿A cuál elegiste y por qué?

