Cómo hacer 7-Zip más rápido
Actualizado 2023 de enero: Deje de recibir mensajes de error y ralentice su sistema con nuestra herramienta de optimización. Consíguelo ahora en - > este enlace
- Descargue e instale la herramienta de reparación aquí.
- Deja que escanee tu computadora.
- La herramienta entonces repara tu computadora.
Hace un tiempo, un lector nos pidió que sugiriéramos una forma de acelerar el software 7-Zip. El lector quería saber si existe una forma de comprimir archivos más rápido con el popular software 7-Zip.
Como todos sabemos, 7-Zip es una de las mejores utilidades de compresión de archivos que existen. Aunque no a todos los usuarios les gusta su interfaz simple, definitivamente es una de las fantásticas herramientas de compresión de archivos disponibles para Windows. Con la configuración predeterminada, 7-Zip ofrece una buena relación de compresión y velocidad, en comparación con sus competidores.
Elija el nivel de compresión más rápido para 7-Zip
La forma más fácil de acelerar el 7-Zip es seleccionar el nivel de compresión más rápido o más rápido. Esto se puede seleccionar al crear un archivo. La versión actual de 7-Zip ofrece un total de seis niveles de compresión: Store, Fastest, Fast, Normal, Maximum y Ultra. Con la configuración predeterminada, 7-Zip usa un nivel de compresión Normal que ofrece un equilibrio entre la relación de compresión y la velocidad.
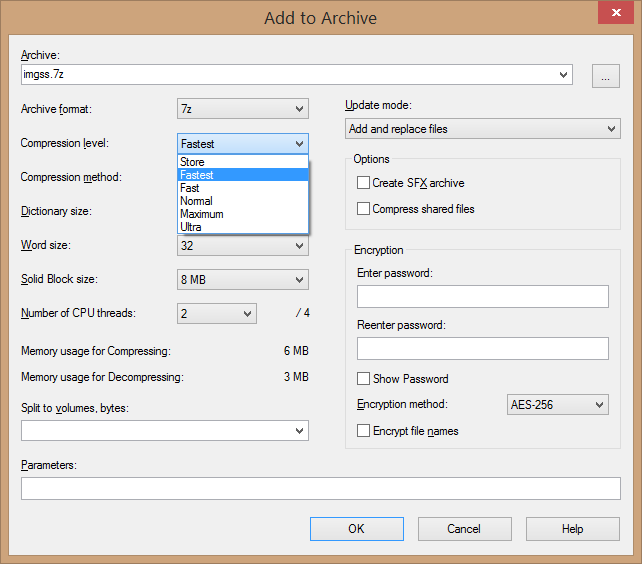
Notas importantes:
Ahora puede prevenir los problemas del PC utilizando esta herramienta, como la protección contra la pérdida de archivos y el malware. Además, es una excelente manera de optimizar su ordenador para obtener el máximo rendimiento. El programa corrige los errores más comunes que pueden ocurrir en los sistemas Windows con facilidad - no hay necesidad de horas de solución de problemas cuando se tiene la solución perfecta a su alcance:
- Paso 1: Descargar la herramienta de reparación y optimización de PC (Windows 11, 10, 8, 7, XP, Vista - Microsoft Gold Certified).
- Paso 2: Haga clic en "Start Scan" para encontrar los problemas del registro de Windows que podrían estar causando problemas en el PC.
- Paso 3: Haga clic en "Reparar todo" para solucionar todos los problemas.
Aunque seleccionar el nivel de compresión más rápido sin duda aumentará la velocidad de compresión, ofrece una relación de compresión relativamente baja. Es decir, el archivo comprimido no será mucho más pequeño en comparación con el original. Del mismo modo, el nivel de ultracompresión ofrece la mejor relación de compresión, pero es lento.
Dicho esto, puede usar el nivel de compresión más rápido mientras comprime formatos de archivo que ya están comprimidos, ya que el resultado final con el nivel de compresión más rápido y normal será más o menos el mismo. Los formatos como archivos JPG y PNG ya están comprimidos y comprimirlos de nuevo puede que no le dé los resultados deseados.
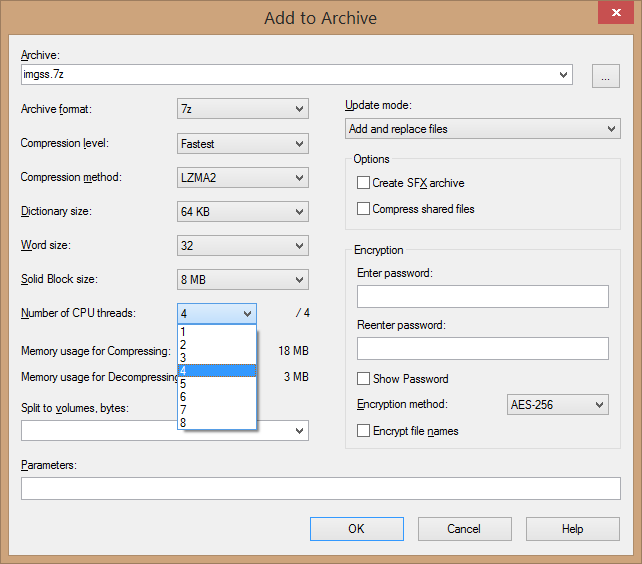
Muchos usuarios sugieren el método o algoritmo de compresión LZMA2 para una mejor relación y velocidad de compresión, especialmente cuando se ejecutan en PC de la nueva era que incluyen procesadores multinúcleo. Esto se debe a que el LZMA predeterminado no admite más de dos subprocesos. Por otro lado, LZMA2 admite hasta 8 subprocesos. Cuando se seleccionan todos los subprocesos disponibles, la tarea de compresión dada se comparte entre todos los núcleos disponibles para una compresión más rápida.

