Cómo hacer que el menú de inicio de Windows 10 sea más pequeño o más grande
Actualizado 2023 de enero: Deje de recibir mensajes de error y ralentice su sistema con nuestra herramienta de optimización. Consíguelo ahora en - > este enlace
- Descargue e instale la herramienta de reparación aquí.
- Deja que escanee tu computadora.
- La herramienta entonces repara tu computadora.
¿No le gusta el tamaño predeterminado del menú Inicio de Windows 10? Esta es una guía completa para cambiar fácilmente el tamaño de la altura y el ancho del menú Inicio de Windows 10 para hacerlo más pequeño o más grande.
Microsoft ha introducido muchas características nuevas en Windows 10. Sin duda, el menú Inicio completamente nuevo es una de las principales atracciones de Windows 10 y está habilitado de forma predeterminada en las computadoras portátiles y de escritorio tradicionales que no admiten la entrada táctil.
La versión de pantalla completa del menú Inicio, conocida popularmente como pantalla Inicio, está habilitada de forma predeterminada en los dispositivos que admiten la entrada táctil. Siempre se puede cambiar rápidamente entre el menú de Inicio y la pantalla de Inicio cambiando el modo de tableta.
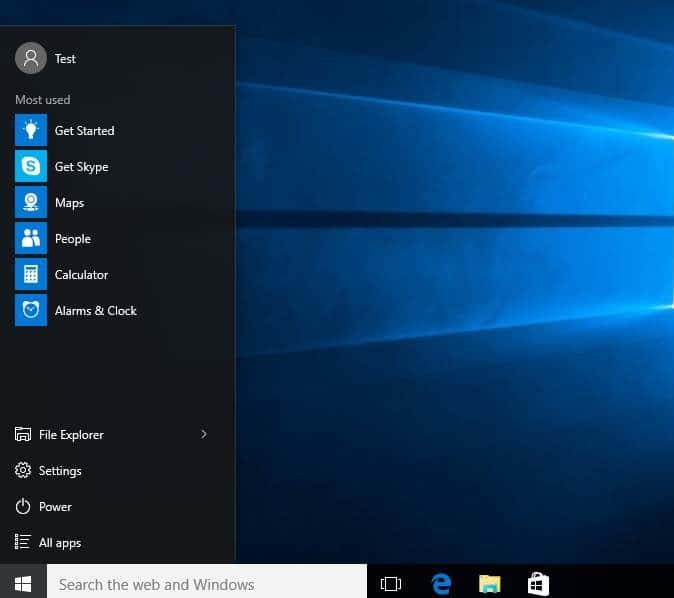
Notas importantes:
Ahora puede prevenir los problemas del PC utilizando esta herramienta, como la protección contra la pérdida de archivos y el malware. Además, es una excelente manera de optimizar su ordenador para obtener el máximo rendimiento. El programa corrige los errores más comunes que pueden ocurrir en los sistemas Windows con facilidad - no hay necesidad de horas de solución de problemas cuando se tiene la solución perfecta a su alcance:
- Paso 1: Descargar la herramienta de reparación y optimización de PC (Windows 11, 10, 8, 7, XP, Vista - Microsoft Gold Certified).
- Paso 2: Haga clic en "Start Scan" para encontrar los problemas del registro de Windows que podrían estar causando problemas en el PC.
- Paso 3: Haga clic en "Reparar todo" para solucionar todos los problemas.
Si bien los usuarios actualizados desde Windows 8.1 seguramente apreciarán el aspecto predeterminado del menú Inicio, a los usuarios actualizados desde Windows 7 puede que no les guste el tamaño predeterminado del menú Inicio en Windows 10 y quizás quieran hacerlo un poco más pequeño.
Cambiar el tamaño del menú Inicio de Windows 10
Afortunadamente, podemos cambiar el tamaño del menú Inicio para hacerlo más pequeño o más grande sin la ayuda de herramientas de terceros.
Para cambiar el tamaño del menú Inicio, simplemente coloque el puntero del mouse en el borde superior o derecho del menú Inicio (vea la imagen a continuación) para revelar una flecha de doble cara, haga clic y luego arrastre hacia adentro o hacia afuera. El ancho predeterminado del menú Inicio no se puede cambiar simplemente arrastrando el borde derecho, pero existe una solución alternativa.
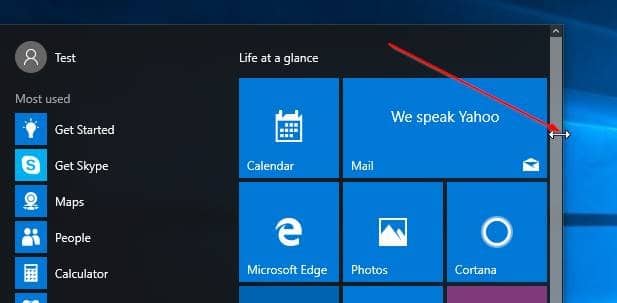
Para reducir la altura del menú Inicio
Por ejemplo, para reducir la altura predeterminada del menú Inicio, coloque el cursor del mouse sobre el borde superior del menú Inicio para ver una flecha de doble cara, haga clic y luego arrástrela hacia la parte inferior de la pantalla.
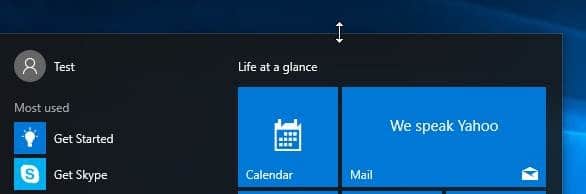
Para reducir el ancho del menú Inicio
Y si no está satisfecho con el ancho predeterminado del menú Inicio y desea deshacerse de las columnas en el lado derecho del Inicio para que el menú Inicio se vea como el menú Inicio clásico presente en Windows XP y Vista, primero debes desanclar todos los mosaicos del lado derecho del Inicio y luego arrastrar el borde del menú Inicio hacia la izquierda.
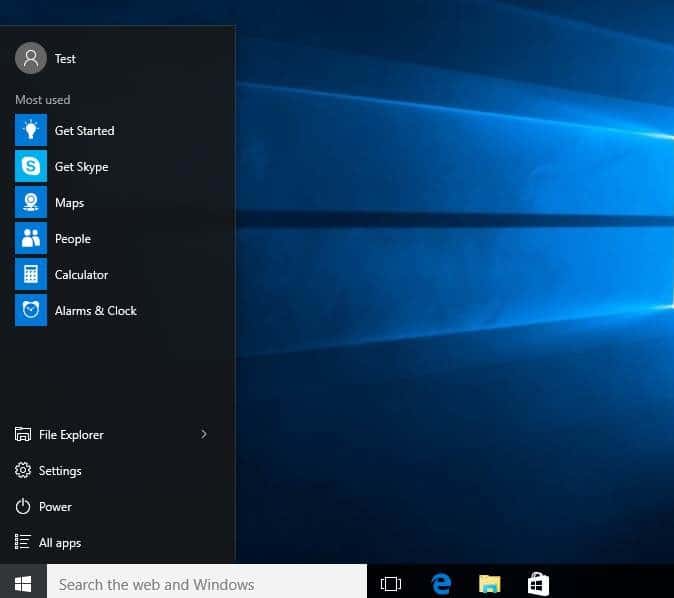
\u0026 nbsp;
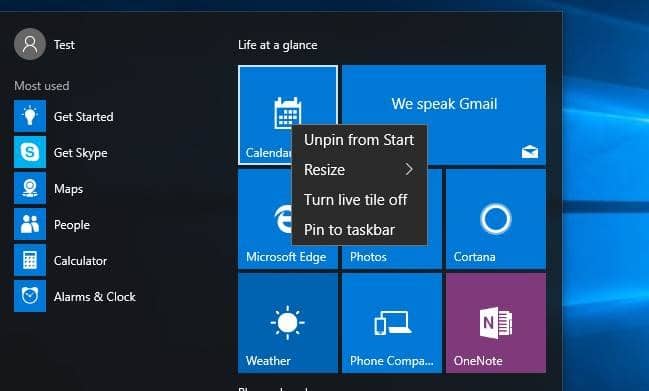
Para desanclar un mosaico, haga clic en él y luego haga clic en la opción Desanclar de Inicio. Una vez que se hayan eliminado todos los mosaicos, mueva el cursor del mouse en el borde derecho del menú Inicio (ahora debería obtener una flecha de doble cara) y luego arrástrelo hacia la izquierda de su pantalla.
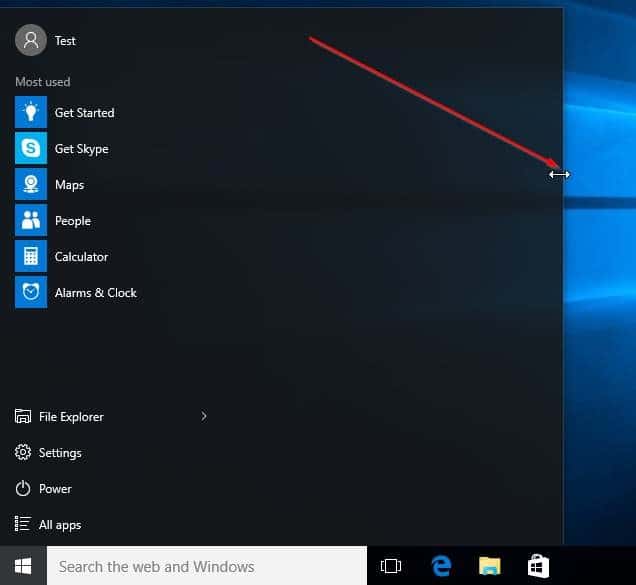
Y si realmente desea el menú de Inicio estilo Windows 7, obtenga el Classic Shell gratuito o el StartIsBack ++ de pago.
¡Espero que esto te ayude!

