Cómo hacer que la barra de tareas de Windows 10 sea completamente transparente (100%)
Actualizado 2023 de enero: Deje de recibir mensajes de error y ralentice su sistema con nuestra herramienta de optimización. Consíguelo ahora en - > este enlace
- Descargue e instale la herramienta de reparación aquí.
- Deja que escanee tu computadora.
- La herramienta entonces repara tu computadora.
ACTUALIZACIÓN: si no desea utilizar Classic Shell, consulte cómo hacer que la barra de tareas de Windows 10 sea transparente para obtener la transparencia mediante la aplicación TranslucentTB .
La barra de tareas en Windows 10 no es transparente con la configuración predeterminada. Si bien hay una opción en la sección de personalización de la aplicación Configuración para hacer que la barra de tareas sea transparente, no hay forma de hacer que la barra de tareas sea 100% transparente o ajustar el nivel de transparencia como desee.
La barra de tareas de Windows 10 se puede personalizar de varias formas. Si bien existen aplicaciones para hacer que el menú Inicio y la barra de tareas sean completamente transparentes, la mayoría de ellas no son compatibles con Windows 10. Dicho esto, si está buscando ajustar el nivel de transparencia de la barra de tareas o hacer que la barra de tareas sea 100% transparente, Classic Shell es el software ideal para el trabajo.
Y antes de que empiece a preguntarse, permítanos decirle que no es necesario que active el menú Inicio de Classic Shell para ajustar la transparencia de la barra de tareas.
Notas importantes:
Ahora puede prevenir los problemas del PC utilizando esta herramienta, como la protección contra la pérdida de archivos y el malware. Además, es una excelente manera de optimizar su ordenador para obtener el máximo rendimiento. El programa corrige los errores más comunes que pueden ocurrir en los sistemas Windows con facilidad - no hay necesidad de horas de solución de problemas cuando se tiene la solución perfecta a su alcance:
- Paso 1: Descargar la herramienta de reparación y optimización de PC (Windows 11, 10, 8, 7, XP, Vista - Microsoft Gold Certified).
- Paso 2: Haga clic en "Start Scan" para encontrar los problemas del registro de Windows que podrían estar causando problemas en el PC.
- Paso 3: Haga clic en "Reparar todo" para solucionar todos los problemas.


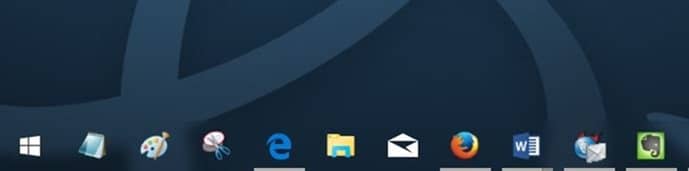
Con Classic Shell, puede ajustar fácilmente la opacidad de la barra de tareas e incluso agregar un efecto de vidrio a la barra de tareas para mejorar su apariencia. Para ajustar la transparencia de la barra de tareas, simplemente siga las instrucciones que se dan a continuación.
Como se dijo antes, si prefiere conservar el menú Inicio original de Windows 10, puede hacerlo configurando la instalación para instalar solo el menú Inicio y su configuración.
Haga que la barra de tareas sea 100% transparente o ajuste el nivel de transparencia
Paso 1: visite esta página de Classic Shell y descargue la última versión disponible.
Paso 2: inicie el archivo de configuración y, cuando vea la siguiente pantalla, desmarque todas las opciones excepto el menú Inicio y la actualización de Classic Shell si tiene la intención de utilizar el programa para ajustar la transparencia de la barra de tareas. .
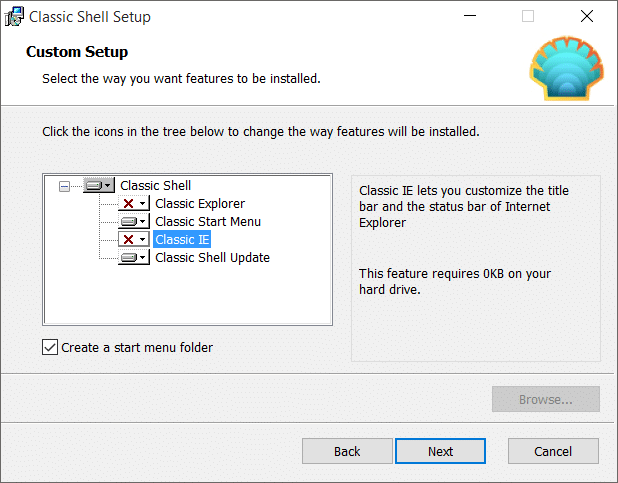
Paso 3: Una vez que el programa está instalado, se le presentará la siguiente pantalla. Haga clic en la pestaña Controles y luego seleccione las opciones como se muestra en la imagen a continuación si desea continuar usando el menú Inicio original de Windows 10 sin activar el menú de inicio de Classic Shell.
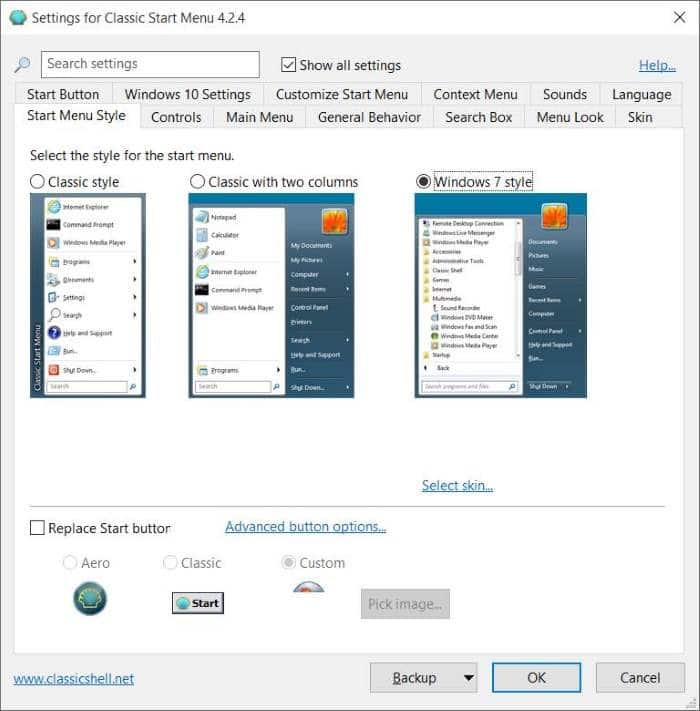
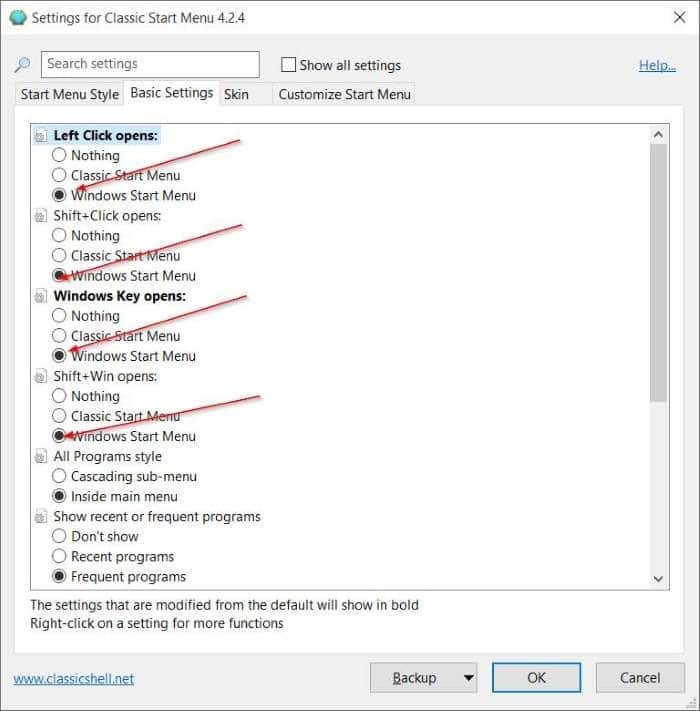
Y si desea utilizar el menú Inicio de Classic Shell, seleccione uno de los estilos disponibles y luego continúe con el siguiente paso.
Paso 4: haz clic en la pestaña Configuración de Windows 10 , marca la casilla etiquetada Personalizar barra de tareas si aún no está marcada, selecciona Transparente como aspecto de la barra de tareas. e introduzca un valor entre 0 y 100 para ajustar la opacidad. Si prefiere agregar el efecto de desenfoque, seleccione la opción Vidrio.
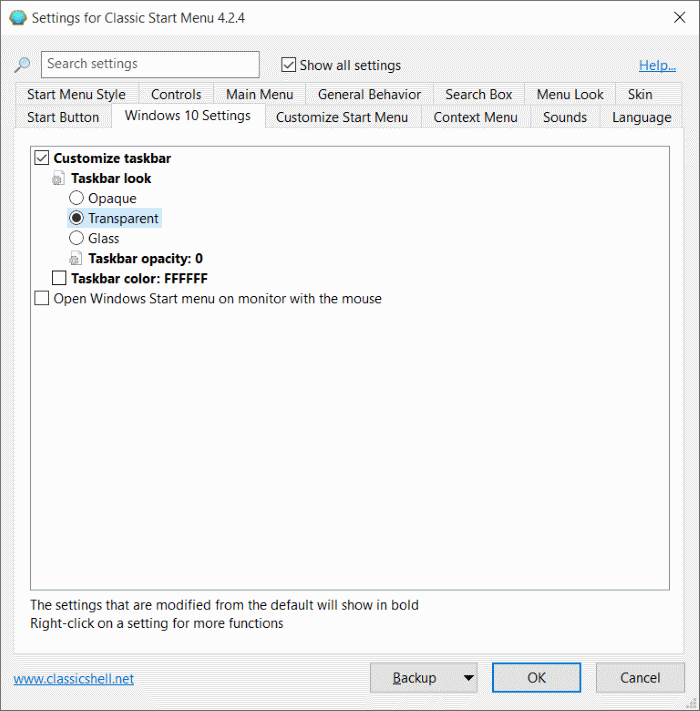
Haga clic en el botón Aceptar para aplicar el cambio.
Es posible que también desee leer cómo cambiar el color de la guía de la barra de tareas de Windows 10.

