Cómo hacer que la barra de tareas sea transparente en Windows 10
Actualizado 2023 de enero: Deje de recibir mensajes de error y ralentice su sistema con nuestra herramienta de optimización. Consíguelo ahora en - > este enlace
- Descargue e instale la herramienta de reparación aquí.
- Deja que escanee tu computadora.
- La herramienta entonces repara tu computadora.
Microsoft ha estado mejorando la barra de tareas con cada versión de Windows, ya que es una de las áreas más activas del sistema operativo Windows. En Windows 10, Microsoft ha agregado un par de características nuevas a la barra de tareas, pero la barra de tareas no es transparente con la configuración predeterminada.
Hablando de nuevas funciones en la barra de tareas, en primer lugar, hay un gran cuadro de búsqueda en la barra de tareas en Windows 10. El cuadro de búsqueda, que aparece junto al botón Inicio, es el hogar del asistente personal digital recién introducido Cortana./ p>
El cuadro de búsqueda en la barra de tareas no solo le permite iniciar archivos y programas en su PC, sino que también le permite buscar en la web utilizando el motor de búsqueda Bing de Microsoft. Aquellos que prefieran la búsqueda de Google pueden seguir nuestra solución para permitir que Google busque en el cuadro de búsqueda de la barra de tareas de Windows 10.
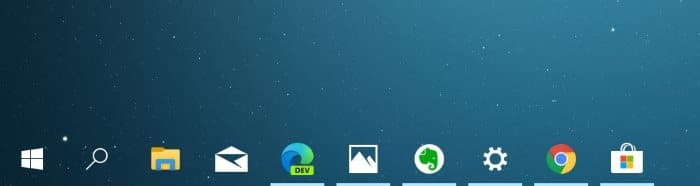
Notas importantes:
Ahora puede prevenir los problemas del PC utilizando esta herramienta, como la protección contra la pérdida de archivos y el malware. Además, es una excelente manera de optimizar su ordenador para obtener el máximo rendimiento. El programa corrige los errores más comunes que pueden ocurrir en los sistemas Windows con facilidad - no hay necesidad de horas de solución de problemas cuando se tiene la solución perfecta a su alcance:
- Paso 1: Descargar la herramienta de reparación y optimización de PC (Windows 11, 10, 8, 7, XP, Vista - Microsoft Gold Certified).
- Paso 2: Haga clic en "Start Scan" para encontrar los problemas del registro de Windows que podrían estar causando problemas en el PC.
- Paso 3: Haga clic en "Reparar todo" para solucionar todos los problemas.

En segundo lugar, el área de la bandeja del sistema de la barra de tareas incluye un icono para acceder al nuevo centro de acción. El nuevo control flotante de fecha y hora también es otra buena adición a la barra de tareas y, lo que es más importante, combina muy bien con el nuevo lenguaje de diseño de Windows 10.
Si bien Windows 10 admite la transparencia en el menú Inicio, la barra de tareas y el centro de actividades, está desactivado de forma predeterminada. Ya hemos mostrado cómo hacer que el menú Inicio sea transparente en Windows 10 con o sin la ayuda de herramientas de terceros. En esta guía, analizaremos cómo hacer que la barra de tareas sea transparente en Windows 10 con o sin el uso de herramientas de terceros.
Método 1 de 2
Hacer que la barra de tareas sea parcialmente transparente en Windows 10
Para hacer que la barra de tareas sea completamente transparente , consulte las instrucciones del Método 2 (desplácese hacia abajo para ver).
NOTA: Activar la transparencia de la barra de tareas en la aplicación Configuración no hace que la barra de tareas sea completamente transparente. Solo puede habilitar o deshabilitar la transparencia, pero no puede cambiar el nivel de transparencia en Windows 10. Para eso, consulte las instrucciones en el Método 2 donde usamos una utilidad de terceros para hacer que la barra de tareas sea completamente transparente.
Paso 1: el primer paso es abrir la aplicación Configuración, ya que el menú Inicio y la configuración de la barra de tareas solo están disponibles en la aplicación Configuración.
Para abrir la aplicación Configuración, abra el menú Inicio, haga clic en el icono Configuración. Alternativamente, puede abrir rápidamente la aplicación Configuración usando el atajo de teclado de Windows + I.
Paso 2: una vez iniciada la aplicación Configuración, haga clic en Personalización .
Paso 3: aquí, active el interruptor de Efectos de transparencia para hacer que la barra de tareas sea transparente.
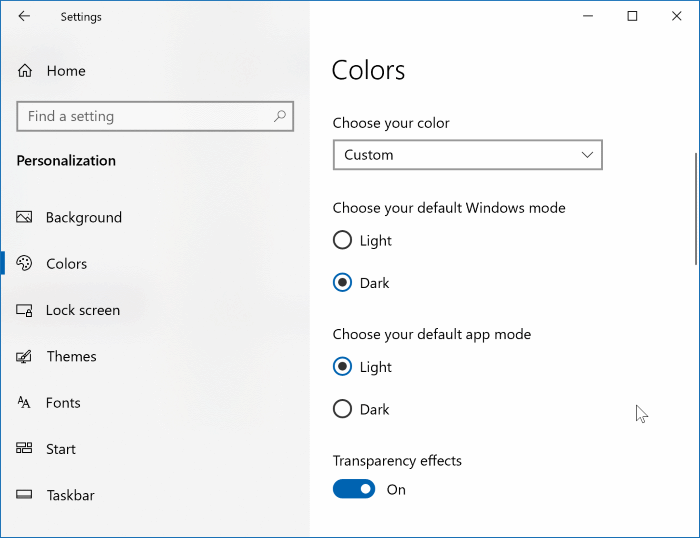
Nota: Como probablemente haya observado, habilitar la transparencia para la barra de tareas también hace que el menú Inicio y el centro de acción sean transparentes. Por ahora, no hay ninguna opción en la aplicación Configuración de Windows 10 para habilitar la transparencia solo para la barra de tareas en Windows 10. Nos lo haremos saber con una nueva guía y también actualizaremos esta guía si existe una opción para hacerlo. Dicho esto, se puede usar el software mencionado en el Método 2 para aplicar transparencia a la barra de tareas sin afectar el menú Inicio y otras áreas.
Método 2 de 2
Hacer que la barra de tareas sea completamente transparente en Windows 10
Existen algunas herramientas para ayudarlo a ajustar el nivel de transparencia en la barra de tareas en Windows 10. Estamos usando la aplicación TranslucentTB para hacer que la barra de tareas sea 100% transparente. Además, esta herramienta también le ofrece el efecto de desenfoque. También se puede usar esta herramienta para configurar cómo se ve la barra de tareas cuando abre el menú Inicio, Cortana, búsqueda y TimeLine. Incluso puede establecer un color personalizado para la barra de tareas editando el archivo de configuración de TranslucentTB. El programa también se puede usar para habilitar o deshabilitar el botón Aero Peek en la barra de tareas.
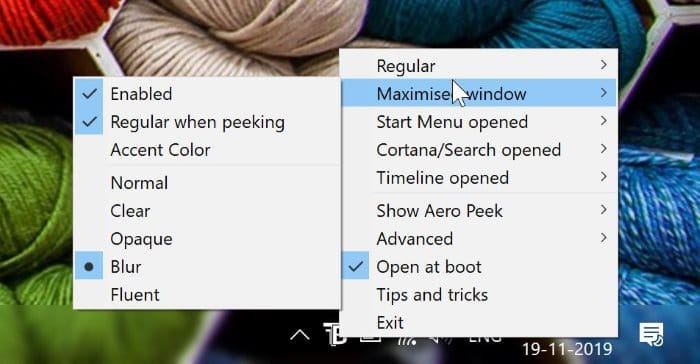
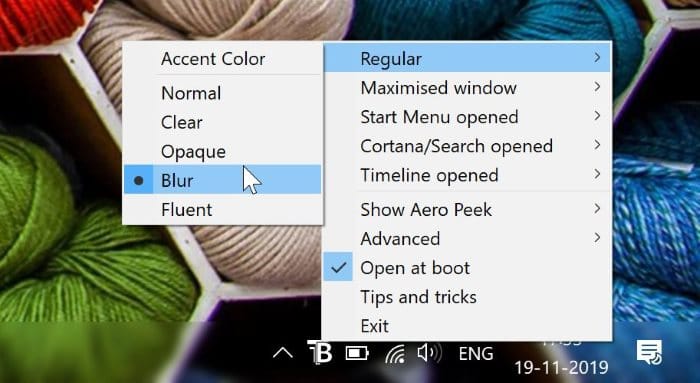
Después de instalar TranslucentTB, haga clic derecho en su icono en la bandeja del sistema para acceder a todas sus configuraciones.
NOTA: Para hacer que la barra de tareas sea completamente (100%) transparente usando el famoso Classic Shell, consulte nuestra guía sobre cómo hacer que la barra de tareas de Windows 10 sea completamente transparente.
Descargar TranslucentTB

