Cómo hacer que todas las ventanas se abran maximizadas o en pantalla completa en Windows 10
Actualizado 2023 de enero: Deje de recibir mensajes de error y ralentice su sistema con nuestra herramienta de optimización. Consíguelo ahora en - > este enlace
- Descargue e instale la herramienta de reparación aquí.
- Deja que escanee tu computadora.
- La herramienta entonces repara tu computadora.
La mayoría de las veces, cuando un usuario inicia una aplicación, la convierte en pantalla completa. Cuando está en pantalla completa, los usuarios obtienen el máximo beneficio y el área de trabajo cuando es necesario. En lugar de hacerlo manualmente cada vez, puede optar por iniciar algunas de ellas como aplicaciones de pantalla completa. Esta publicación guía sobre cómo puede hacer que todas las ventanas se abran maximizadas siempre en Windows 10
Hacer que todas las ventanas se abran maximizadas o en pantalla completa
Antes de comenzar, la pantalla completa de cualquier aplicación significa que no ve ningún botón o barra de direcciones en la parte superior. Todo lo que ves es el contenido de la aplicación. Por lo tanto, incluso si su aplicación o ventana ocupa toda la pantalla, todavía no es pantalla completa.
- Inicie el programa mediante un acceso directo
- Utilice la herramienta Maximizar siempre
- Método abreviado de teclado
1] Iniciar el programa mediante un acceso directo
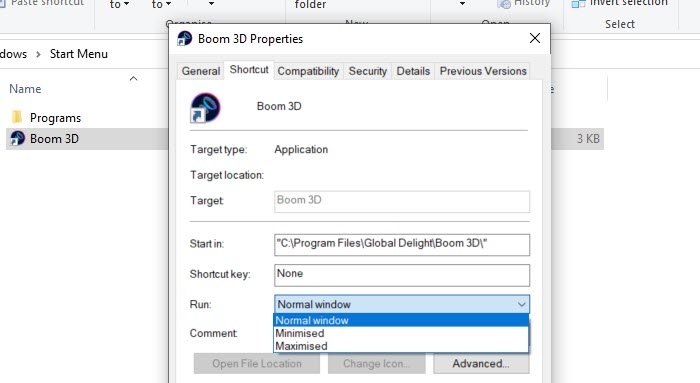
Este método solo funciona para aplicaciones para las que puede crear un acceso directo.
Notas importantes:
Ahora puede prevenir los problemas del PC utilizando esta herramienta, como la protección contra la pérdida de archivos y el malware. Además, es una excelente manera de optimizar su ordenador para obtener el máximo rendimiento. El programa corrige los errores más comunes que pueden ocurrir en los sistemas Windows con facilidad - no hay necesidad de horas de solución de problemas cuando se tiene la solución perfecta a su alcance:
- Paso 1: Descargar la herramienta de reparación y optimización de PC (Windows 11, 10, 8, 7, XP, Vista - Microsoft Gold Certified).
- Paso 2: Haga clic en "Start Scan" para encontrar los problemas del registro de Windows que podrían estar causando problemas en el PC.
- Paso 3: Haga clic en "Reparar todo" para solucionar todos los problemas.
- Busque el programa en Inicio
- Haga clic con el botón derecho en él> Más> Abrir ubicación de archivo
- Una vez que lo encuentre, haga clic con el botón derecho en él y seleccione Enviar a> Escritorio (Crear acceso directo)
- Ahora haga clic derecho en él, seleccione propiedades.
- En la pestaña Acceso directo, haga clic en el menú desplegable junto a la sección Ejecutar en la ventana Propiedades.
- Seleccione Maximizado y luego aplique los cambios.
Una vez hecho esto, cuando haga doble clic en el acceso directo, el programa se iniciará maximizado.
Este método funcionará con la mayoría de las aplicaciones, incluidos los productos de Microsoft Office. Sin embargo, sería útil que creara el acceso directo encontrando el archivo EXE original. También significa que no funcionará con la aplicación Microsoft Store.
2] Utilice la herramienta Maximizar siempre
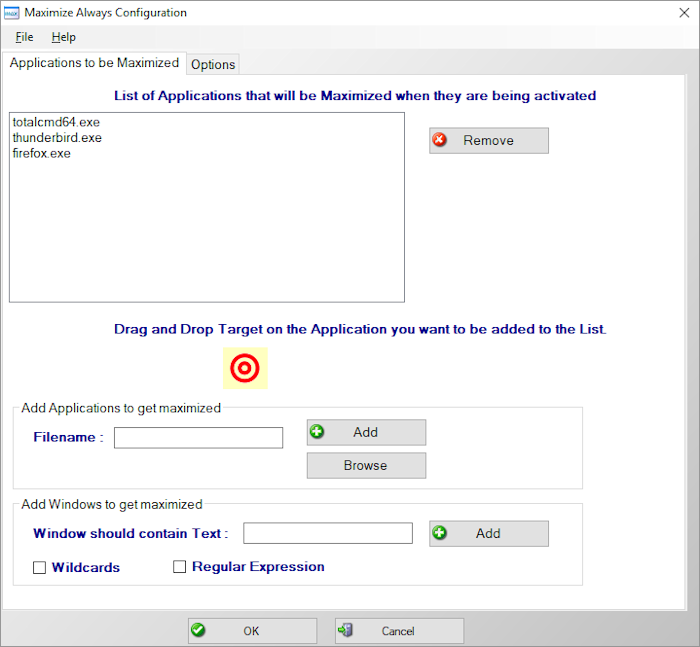
Maximizar siempre es una herramienta gratuita que puede iniciar casi cualquier aplicación en la pantalla completa una vez que la agrega a la lista. Una vez instalada, puede nombrar la aplicación y luego agregarla al programa. Una vez hecho esto, puede hacer clic derecho en la aplicación en la bandeja del sistema y seleccionar el programa para iniciar.
Entonces, esa es la única desventaja del proceso. Cada vez que desee iniciar una aplicación en pantalla completa, puede usar esto. Si no desea hacerlo, ejecútelo desde el menú Inicio o la barra de tareas.
Puede descargarlo de 4dots-software.com.
3] Método abreviado de teclado
Si desea tener más control sobre su aplicación sobre cómo se abre, entonces una sola tecla en su teclado puede hacer cualquier ventana o al menos admite la opción Maximizar. Presione F11 en el teclado y cualquier aplicación pasará a pantalla completa.
Si está utilizando una computadora portátil o un teclado que viene con una tecla de función especial (Fn), es posible que deba usar Fn + F11.
Para su información, no puede tener dos aplicaciones de pantalla completa una al lado de la otra en un monitor. Pero puede dividir la aplicación para ejecutarla una al lado de la otra. Las herramientas como PowerToys vienen con una función de pantalla dividida y puede usarlas de forma gratuita.
Sugerencias adicionales:
- Para minimizar todas las ventanas abiertas, puede utilizar Win + M .
- Presione Win + Shift Key + M para maximizarlos todos.
- Si solo desea minimizar la ventana actual, mantenga presionada la tecla de Windows y presione la tecla de flecha hacia abajo.
- Si desea maximizar la misma ventana, mantenga presionada la tecla de Windows y presione la tecla de flecha hacia arriba.
Espero que la publicación te ayude a abrir aplicaciones en modo de pantalla completa cuando la inicies.

