Cómo hacer que Windows 10 busque en el contenido del archivo
Actualizado 2023 de enero: Deje de recibir mensajes de error y ralentice su sistema con nuestra herramienta de optimización. Consíguelo ahora en - > este enlace
- Descargue e instale la herramienta de reparación aquí.
- Deja que escanee tu computadora.
- La herramienta entonces repara tu computadora.
Todos sabemos que Windows viene con un motor de búsqueda robusto y cómo se puede usar para encontrar aplicaciones, buscar en la Tienda Windows, obtener resultados de la web, buscar archivos en la PC y realizar cálculos básicos. Pero, ¿sabía que puede configurar la búsqueda de Windows 10 para buscar en el contenido del archivo?
Búsqueda en el contenido del archivo
La mayoría de los usuarios de PC tienen la impresión de que Windows 10 no puede buscar en el contenido de los archivos y que solo Microsoft Office es capaz de hacerlo. Pero la verdad es que puede buscar el contenido del archivo utilizando la búsqueda del menú Inicio. Y si se pregunta por qué no puede buscar el contenido de los archivos, es porque la capacidad de buscar textos dentro de los archivos está desactivada de forma predeterminada.
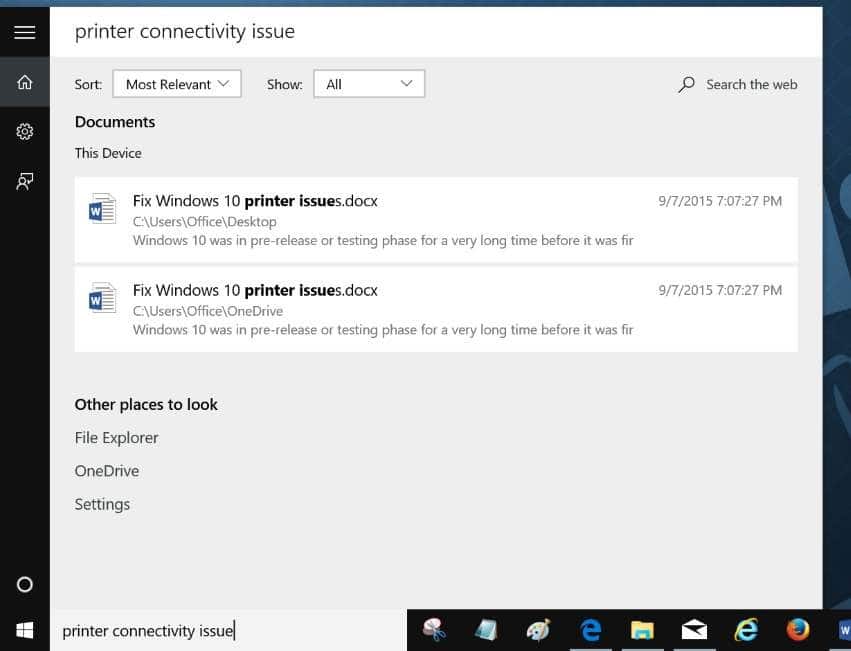
Y antes de que le digamos cómo configurar la búsqueda de Windows 10 para indexar el contenido de los archivos, necesita saber dos cosas. Primero, si bien es más fácil configurar la función de búsqueda de Windows para indexar archivos y contenidos de archivos, es posible que Windows 10 no pueda encontrar el contenido del archivo que está buscando tan rápido como lo hace cuando busca aplicaciones o archivos. Por supuesto, esto depende completamente de cuántos documentos hay en su PC y, en la mayoría de los casos, no verá ningún retraso.
Notas importantes:
Ahora puede prevenir los problemas del PC utilizando esta herramienta, como la protección contra la pérdida de archivos y el malware. Además, es una excelente manera de optimizar su ordenador para obtener el máximo rendimiento. El programa corrige los errores más comunes que pueden ocurrir en los sistemas Windows con facilidad - no hay necesidad de horas de solución de problemas cuando se tiene la solución perfecta a su alcance:
- Paso 1: Descargar la herramienta de reparación y optimización de PC (Windows 11, 10, 8, 7, XP, Vista - Microsoft Gold Certified).
- Paso 2: Haga clic en "Start Scan" para encontrar los problemas del registro de Windows que podrían estar causando problemas en el PC.
- Paso 3: Haga clic en "Reparar todo" para solucionar todos los problemas.
En segundo lugar, para configurar Windows 10 para que busque en el contenido de los archivos, debe reconstruir el índice de búsqueda y puede llevar horas dependiendo de la cantidad de archivos. Cuando la reconstrucción está en curso, es posible que la búsqueda no funcione correctamente.
Configuración de Windows 10 para buscar en el contenido del archivo
Si está listo para dar el paso, siga las instrucciones que se dan a continuación para hacer que Windows 10 busque el contenido del archivo para que pueda buscar en el contenido del archivo por usted.
Paso 1: escriba Opciones de indexación en el menú Inicio o en el cuadro de búsqueda de la barra de tareas y presione la tecla Intro para abrir el cuadro de diálogo Opciones de indexación. Si no puede iniciar las Opciones de indexación de esta manera, abra el Panel de control, cambie Ver por a Iconos pequeños y luego haga clic en Opciones de indexación.
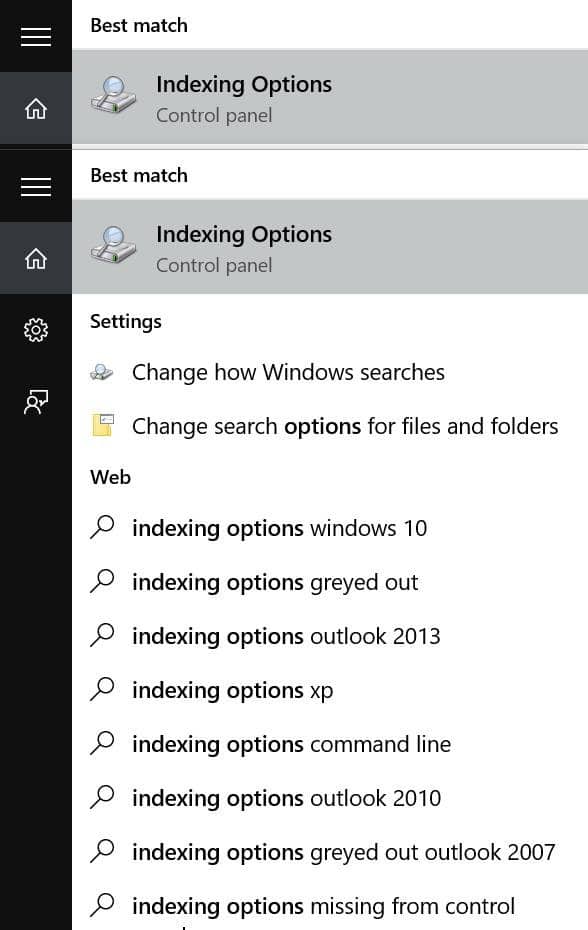
Paso 2: una vez iniciadas las Opciones de indexación, haga clic en el botón Avanzado para abrir las Opciones avanzadas.
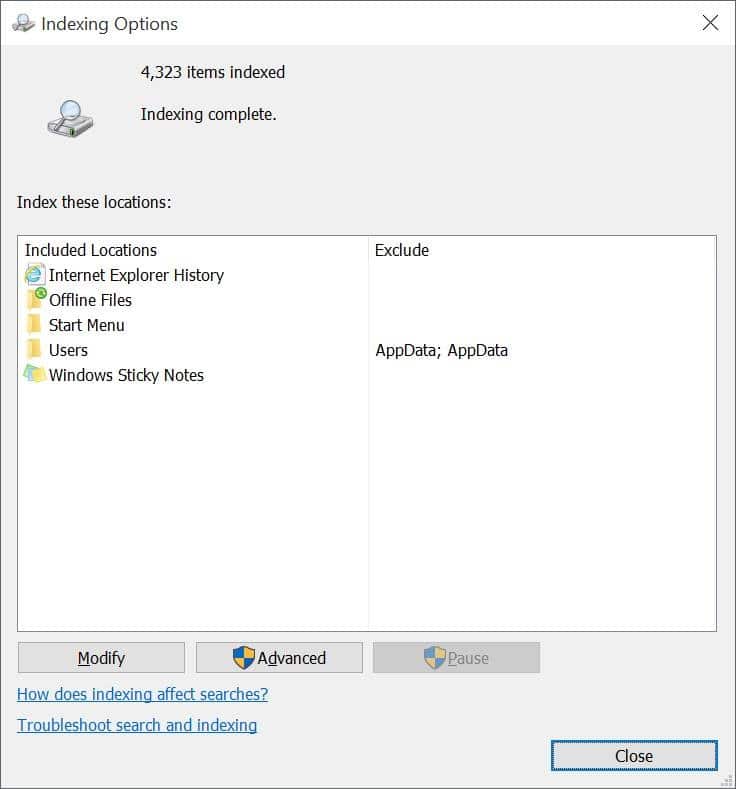
Paso 3: cambie a la pestaña Tipos de archivo . Aquí, en la sección '¿Cómo se debe indexar este archivo?', Seleccione la segunda opción titulada Propiedades del índice y contenido del archivo .
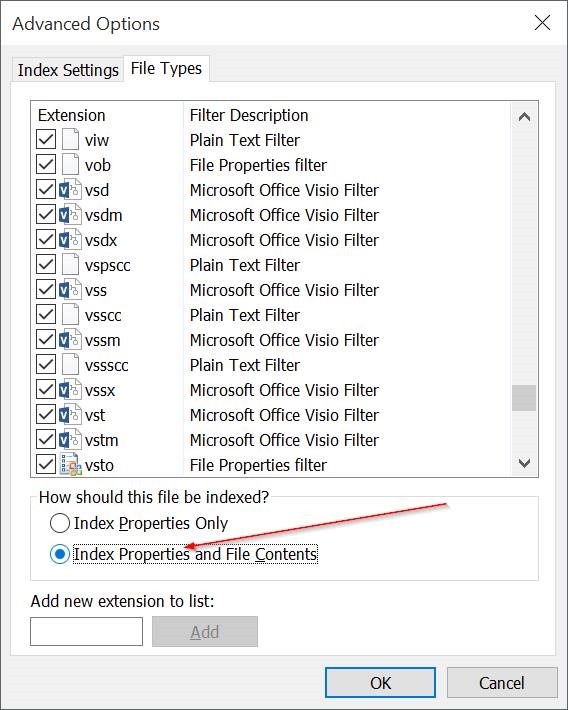
Paso 4: finalmente, haga clic en el botón Aceptar. Aparecerá un cuadro de diálogo con el mensaje “La reconstrucción del índice puede tardar mucho en completarse. Algunas vistas y resultados de búsqueda pueden estar incompletos hasta que finalice la reconstrucción ”. Haga clic en el botón Aceptar para continuar reconstruyendo el contenido del archivo de índice y búsqueda de Windows 10.

Una vez realizada la reconstrucción (puede llevar horas), debería poder buscar el contenido del archivo directamente desde el cuadro de búsqueda, como se muestra en la captura de pantalla al principio de este artículo.
Importante: incluso después de habilitar y configurar Windows 10 para buscar el contenido del archivo, es posible que no vea los resultados del contenido cuando realiza una búsqueda desde el menú Inicio o el cuadro de búsqueda de la barra de tareas. En el menú de resultados, haga clic en el botón Mis cosas (ubicado en la parte inferior) para ver los documentos con el contenido que está buscando.
Y si cree que el menú Inicio se abre más lento en Windows 10, consulte nuestra guía sobre cómo hacer que el menú Inicio de Windows 10 se abra más rápido.

