Cómo hacer superíndice y subíndice en Google Docs 2021
Actualizado 2023 de enero: Deje de recibir mensajes de error y ralentice su sistema con nuestra herramienta de optimización. Consíguelo ahora en - > este enlace
- Descargue e instale la herramienta de reparación aquí.
- Deja que escanee tu computadora.
- La herramienta entonces repara tu computadora.
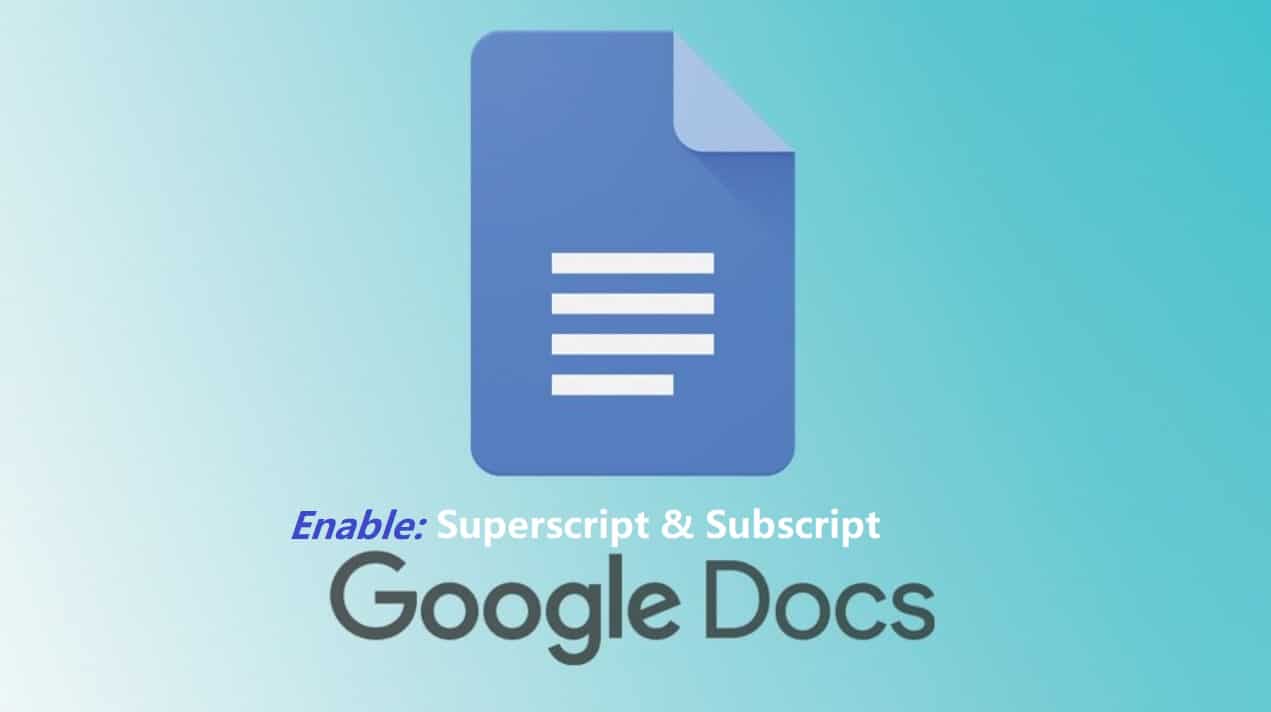
Si está frustrado y está tratando de averiguar cómo hacer superíndice o subíndice en Google Docs, ¡no se preocupe más! Es posible que esté escribiendo un informe crítico y que requiera letras pequeñas en la parte superior o incluso en la parte inferior donde está la línea de texto.
Los casos de uso más populares se encuentran en matemáticas, fórmulas de medicina, fórmulas químicas, e incluso fechas y horas regulares. Compartiremos 3 métodos de trabajo que puede utilizar para hacer superíndice y subíndice.
¡Comencemos!
Notas importantes:
Ahora puede prevenir los problemas del PC utilizando esta herramienta, como la protección contra la pérdida de archivos y el malware. Además, es una excelente manera de optimizar su ordenador para obtener el máximo rendimiento. El programa corrige los errores más comunes que pueden ocurrir en los sistemas Windows con facilidad - no hay necesidad de horas de solución de problemas cuando se tiene la solución perfecta a su alcance:
- Paso 1: Descargar la herramienta de reparación y optimización de PC (Windows 11, 10, 8, 7, XP, Vista - Microsoft Gold Certified).
- Paso 2: Haga clic en "Start Scan" para encontrar los problemas del registro de Windows que podrían estar causando problemas en el PC.
- Paso 3: Haga clic en "Reparar todo" para solucionar todos los problemas.
Cómo habilitar superíndice y subíndice en Google Docs 2021 (3 mejores Métodos)
¿Sabías que ?: De forma predeterminada, las super secuencias de comandos y las sub secuencias de comandos están deshabilitadas en Google Docs, y deberás habilitar esta función manualmente.
Habilitar superíndice desde la barra de menú
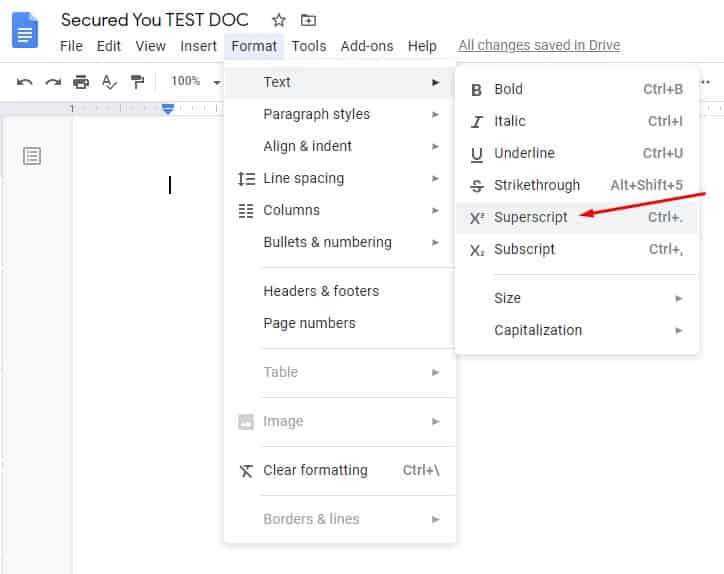
Este es uno de los métodos más olvidados y olvidados que todos pierden es la opción para habilitarlos y deshabilitarlos desde el menú bar. La siguiente captura de pantalla muestra lo que debe hacer y lo que debe buscar.
- Inicie sesión en Google Docs.
- Una vez que haya abierto Docs, busque ' Formato, ”estará en la barra de menú principal superior con las otras opciones como Archivo, Editar, Ver e Insertar.
- Coloque el cursor del mouse en“ Formato, 'y verá aparecer un submenú.
- La opción superior dirá' Texto ', haga clic en ella.
- Otro menú aparecerá en el lado derecho, y ahora verá ' Superíndice ' allí.
- Es ahora que ha habilitado Superíndice en Google Docs, ¿simple?
Una vez que haya seleccionado esa opción, cada texto que escriba en Docs tendrá un tamaño más pequeño y estará en la parte superior hasta que se desactive.
Habilitar subíndice desde el barra de menú 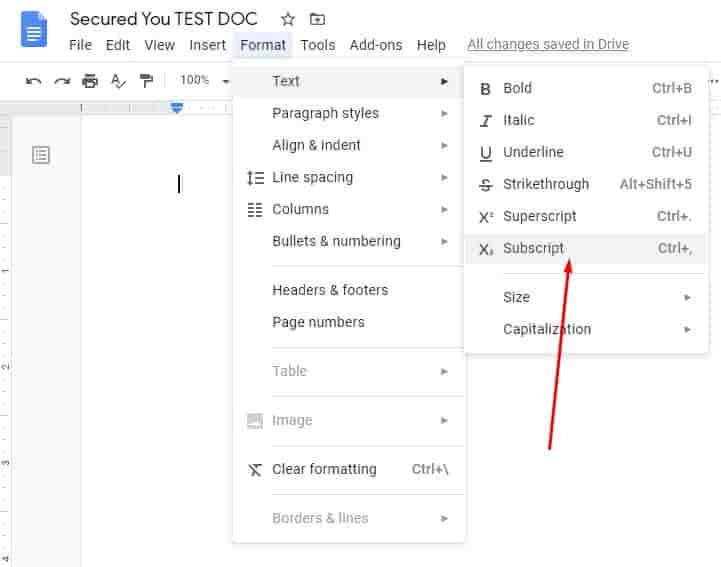
Para permitir que el subíndice siga los cuatro pasos de th e arriba y en el quinto paso, deberá seleccionar Subíndice en el menú, ¡y listo! La única diferencia notable será que el texto comenzará a aparecer en la parte inferior ahora en lugar de en la parte superior y será más pequeño.
Atajos de teclado dedicados para superíndice y subíndice
A todos nos encantan los atajos en la vida. También hay algunos disponibles para superíndice y subíndice en Google Docs. Son atajos de teclado dedicados, que son más rápidos y ahorran más tiempo en lugar de tener que usar la barra de menú cada vez que habilita/deshabilita esta función mientras escribe.
Atajo de superíndice para Windows/Mac
Para el acceso directo de superíndice de Windows en Google Docs, deberá hacer lo siguiente 'Ctrl +' o ( Ctrl + punto ) combinación de teclas en su teclado.
En Mac, debe usar las teclas (Comando + punto) para habilitar esta función en Google Docs.
Atajo de subíndice para Windows/Mac
Para el atajo de subíndice de Windows en Google Docs, deberá presionar (Ctrl +,) o (Ctrl + Coma) en su teclado.
Habilitar mediante tabla de caracteres especiales
También hay un puñado de atajos de superíndice y subíndice que puede use, que se puede encontrar en el chat de caracteres especiales en Google Docs. Esto es útil si no desea habilitar esas dos funciones y usar texto más pequeño en la parte superior o inferior durante un tiempo.
Para habilitar esta función, siga los pasos a continuación:
- Vaya a Google Docs.
- Ahora, en la barra de menú superior, haga clic en la opción donde dice ' Insertar'.
- Una vez al hacer clic en 'Insertar' , verá un submenú abierto; en la parte inferior, verá la opción ' Caracteres especiales '.
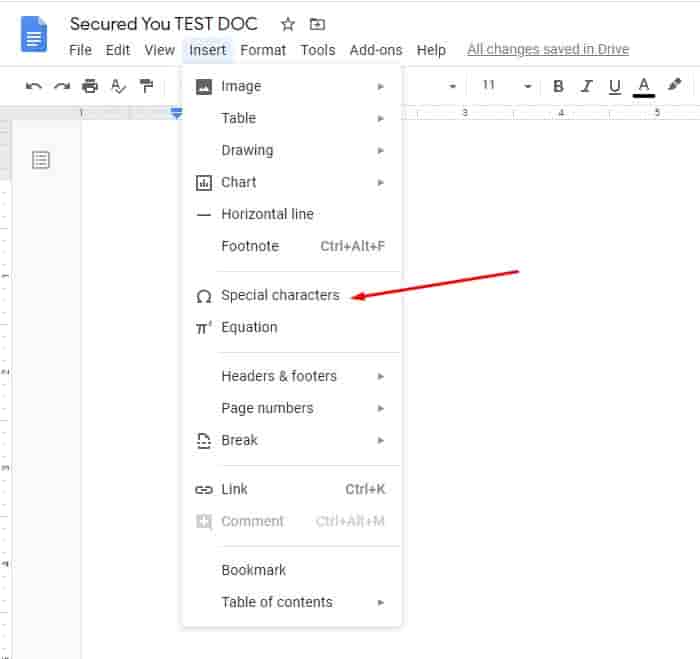
Una vez que haga clic en esta opción, verá aparecer otra ventana emergente. Verá una opción de búsqueda de su tipo 'Carácter especial' y verá algunos caracteres en superíndice o subíndice no disponibles de forma predeterminada.
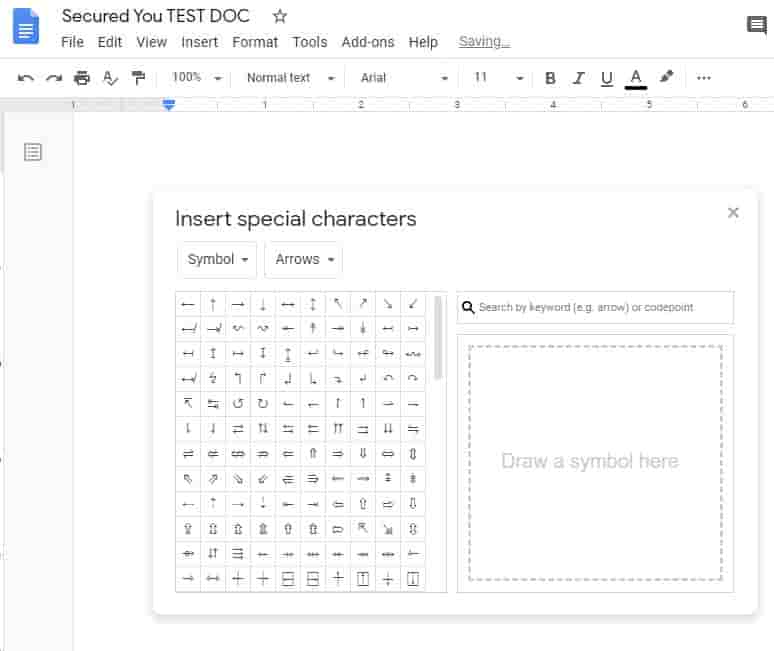
Más artículos relacionados con Google:
- La última lista de Google Dorks 2021.
- Cómo degradar Google Chrome en Windows 10/8/7 y descargar la versión anterior.
- Cómo verificar su Historial de inicio de sesión de Gmail o última actividad de la cuenta.
- Los 9 mejores motores de búsqueda privados para la privacidad: excelentes alternativas a Google.
Preguntas frecuentes de Google Docs:
¿El superíndice y el subíndice de Google Docs no funcionan?
Esta es una pregunta popular que hacen muchos usuarios de Doc. Para solucionar esto, simplemente reinicie su navegador web, borre su caché y vuelva a intentarlo.
¿Cómo salir del subíndice en Google Docs?
Puede presione los atajos de teclado nuevamente o deshabilite la opción haciendo clic en ellos nuevamente desde la barra de menú superior.
¿El atajo de superíndice de Google Docs no funciona?
Verifique que su atención se centra en el navegador y haga clic dentro de la hoja de documentos del navegador. Luego, verifique que su teclado esté conectado correctamente con su computadora portátil o PC.
¿Con qué frecuencia usa superíndice y subíndice en Google Docs?
Para ser poder agregar datos de superíndice y subíndice en documentos de Google es muy útil. Le permite agregar fórmulas, ecuaciones y datos únicos que no podría agregar en otras aplicaciones, incluido Microsoft Word. Solo como recordatorio, el interruptor para activar el superíndice y el subíndice permanecerá activado a menos que lo desactive manualmente.

