Cómo hacer un fondo transparente con MS Paint (2021)
Actualizado 2023 de enero: Deje de recibir mensajes de error y ralentice su sistema con nuestra herramienta de optimización. Consíguelo ahora en - > este enlace
- Descargue e instale la herramienta de reparación aquí.
- Deja que escanee tu computadora.
- La herramienta entonces repara tu computadora.
¿Solo quieres saber cómo hacer que el fondo sea transparente con Microsoft Paint? ¿Photoshop es demasiado complejo para que lo uses para hacer que un fondo blanco parezca transparente . Esta guía le enseñará cómo hacer ambas cosas paso a paso.
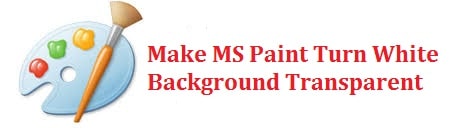
Ahora, muchos de los usuarios de Paint a menudo se confunden con la opción de la herramienta de selección debajo del grupo de imágenes en el Pinta la pestaña de inicio. Esta es la opción de selección que el usuario puede activar y desactivar. La elección de la selección transparente solo funciona dentro de la aplicación pain y solo funciona con el fondo.
VEA TAMBIÉN: Las 5 mejores alternativas de procreación para Windows 10 en 2021.
Notas importantes:
Ahora puede prevenir los problemas del PC utilizando esta herramienta, como la protección contra la pérdida de archivos y el malware. Además, es una excelente manera de optimizar su ordenador para obtener el máximo rendimiento. El programa corrige los errores más comunes que pueden ocurrir en los sistemas Windows con facilidad - no hay necesidad de horas de solución de problemas cuando se tiene la solución perfecta a su alcance:
- Paso 1: Descargar la herramienta de reparación y optimización de PC (Windows 11, 10, 8, 7, XP, Vista - Microsoft Gold Certified).
- Paso 2: Haga clic en "Start Scan" para encontrar los problemas del registro de Windows que podrían estar causando problemas en el PC.
- Paso 3: Haga clic en "Reparar todo" para solucionar todos los problemas.
Cómo hacer que cualquier fondo sea transparente con MS Paint (2021)
- En el primer paso, debe hacer clic en la flecha pequeña que se encuentra en la herramienta de selección debajo de grupo de imágenes y marque ' selección transparente'.
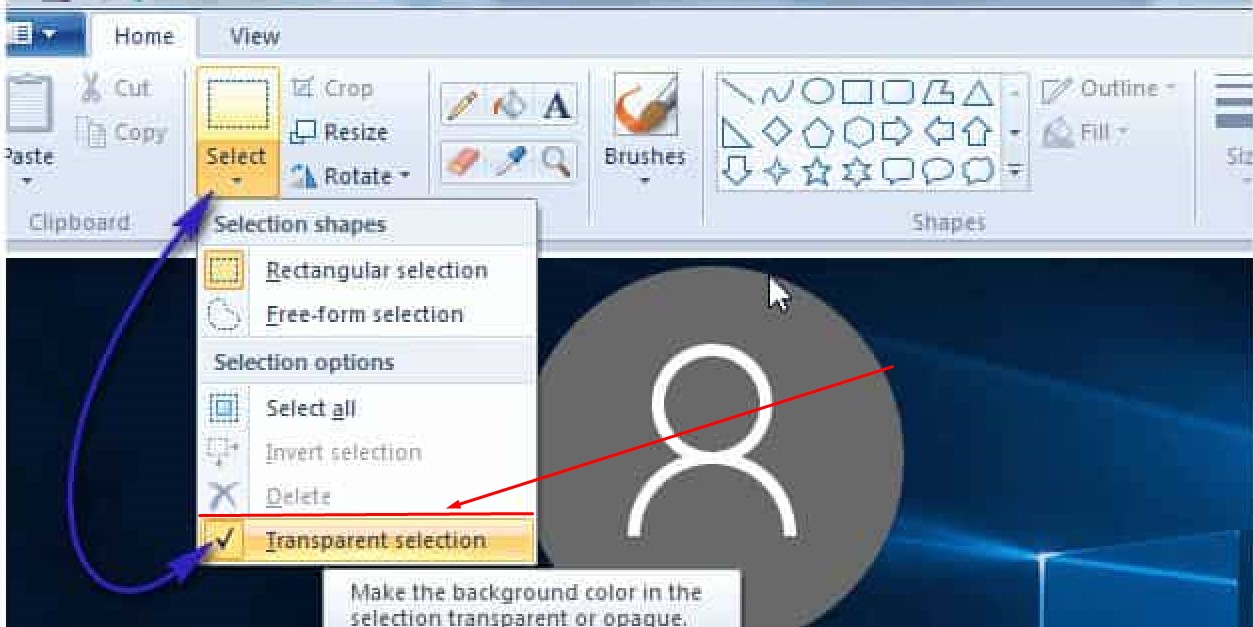
- Después de esto, debe seleccionar un área en particular que contenga una parte de la imagen como así como parte del fondo blanco.
- Necesita copiar y pegar esta selección hacia otra área de la imagen.
- Observará que la parte blanca de la selección se vuelve transparente, pero cuando lo guarde, la imagen en blanco dejará de existir.
Hay una salida para esto; para que esto funcione, debe tener Microsoft PowerPoint. Si lo tiene instalado en su sistema, entonces está listo para comenzar. Para eliminar el color de fondo de su imagen, debe seguir los pasos a continuación:
- En el primer paso, debe agregar su imagen allí en Microsoft PowerPoint.
- Luego seleccione la imagen.
- Después de esto en las herramientas de imagen, debe ir a ajustar el grupo y seleccionar el color.
- Debe seleccionar un color transparente.
- Una vez hecho esto, se adjuntará una herramienta de selección de color al cursor de su mouse.
- Debe hacer clic en su imagen con precisión para eliminar el color que desea.
- Ahora observará que se elimina el color. Haga clic derecho en la imagen y haga clic en guardar como imagen.

- Después de esto, debe elegir PNG en el menú desplegable de guardar como tipo en el cuadro de diálogo Guardar como imagen .
Nota: tenga en cuenta que si el color de fondo está presente en otras áreas de la imagen, también se eliminará.
VEA TAMBIÉN: 4 formas de solucionar el error al imprimir el mensaje de Windows 10.
Cómo hacer que el fondo blanco sea transparente en MS Paint
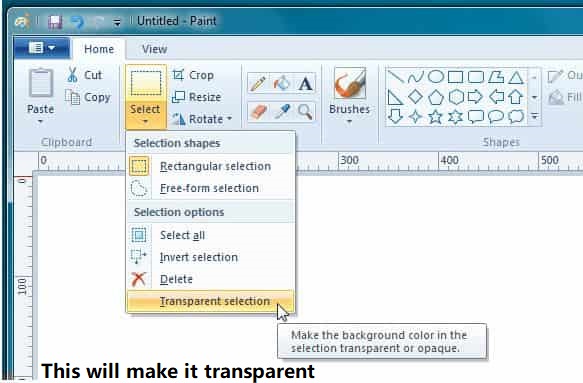
En la última versión de Windows 10 junto con muchas otras aplicaciones instaladas en el paquete, una es Microsoft paint. Ahora puede llegar como un software de garabatos comprensible a través del cual puede crear gráficos con los mejores colores sólidos y artes de líneas finas. En esto, los niños pequeños también pueden divertirse. Pero esto no es así, se pueden hacer muchas otras cosas con Microsoft Paint.
Para empezar, en la última versión, MS paint tiene diferentes formas y pinceles. Si ha sido un antiguo usuario de XP de pintura, entonces sabe cómo era, venía con herramientas limitadas. Todos solíamos pintar en algún momento de los primeros días, y nos hizo sentir como verdaderos expertos en dibujo. La versión más nueva y avanzada con más herramientas de edición de fotos se llama “Paint 3D”.
Contiene mejores herramientas que se utilizan de la mejor manera que pueden ayudar a crear excelentes gráficos. Los pinceles planos y las puntas de crayones son las mejores cosas que han sucedido en los nuevos lanzamientos.
Ahora viene la parte mágica que apostamos que no sabías. MS Paint ahora puede convertir el fondo blanco de las fotos en transparentes. A veces se ven increíbles. Sí, lo ha leído bien, actualmente no necesita gastar cien dólares para hacerlo bien en Photoshop, ya que ahora puede hacerlo fácilmente con MS paint.
Nota: Puede ver cualquiera de las fotos editadas que ha creado usando cualquier aplicación de visor de fotos predeterminada en Windows 10.
VEA TAMBIÉN : Cómo crear una unidad flash de arranque usando CMD en Windows 10.
Ahora haz lo mismo en Paint 3D
Bueno, poder hacer imágenes tan hermosas puede ser muy útil si quieres que tu imagen se superponga a algo como para plantilla de un sitio web. Ahora tenga claro en una pequeña cosa que hacer que la imagen sea translúcida no significa que hará que su imagen sea completamente invisible, sino que hará que su imagen se vuelva opaca, y en esto, puede ver el fondo que se muestra a través de su imagen.
- En el primer paso, debe ir a pintar, ubicar el archivo y presionar abrir. Una vez hecho esto, debe seleccionar la imagen que desea hacer transparente, haga doble clic en ella accesible en el espacio de trabajo de pintura.
- Ahora, si su imagen es un poco pequeña, entonces puede usar la herramienta de aumento allí en la barra superior del lado izquierdo de la pantalla. Esto también se denomina paleta de herramientas y luego seleccione el área que desea hacer transparente.
- Después de esto, debe desplegar el menú de imagen que se encuentra allí en la parte superior de la pantalla. y haga clic en la ' selección transparente'. Una vez habilitada, se le notificará con una marca de verificación junto a ella en el menú. Ahora, esto hará que su sistema de dibujo sea totalmente opaco, lo que significa que su dibujo será transparente.
- Después de esto, debe seleccionar el icono con una forma de estrella de puntos que se conoce como selección de forma libre herramienta de la barra de herramientas en la parte superior de la pantalla. Esto le ayuda a seleccionar un área sin bordes afilados. Debe delinear la parte que desea eliminar de la imagen, dejándola clara. Alrededor del área elegida, girará un rectángulo o cuadrado punteado. Debe hacer clic con el botón izquierdo del mouse y seleccionar cortar y un espacio en blanco llenará el campo que seleccionó.
Nota: Mantenga una cosa en su mente esa pintura no se actualiza con regularidad. Por lo tanto, no aparecerá en la pantalla de la forma en que los deseaba originalmente, y los resultados se mostrarán a menos que y hasta que imprima la imagen o la use en cualquier otra plataforma.
- Si lo desea para hacer transparentes otras áreas de la imagen, entonces necesita usar la misma selección de forma libre con el proceso de seleccionar y cortar.
- Una vez hecho esto, debe guardar el archivo seleccionando el archivo y luego guardar como . Puede cambiar el nombre de la imagen para que no se mezcle con el original. Luego, despliega el menú de guardar como tipo y presiona GIF.
VER TAMBIÉN: ¿Dónde está la ubicación de la carpeta de inicio en Windows 10?
Para concluir
Así que este fue nuestro tutorial sobre cómo hacer que un fondo blanco parezca transparente usando Paint. Es bastante simple y directo; sin embargo, también puede utilizar alternativas gratuitas como Gimp.

