Cómo hacer una copia de seguridad u0026 amp; Restaurar el diseño del menú Inicio en Windows 10
Actualizado 2023 de enero: Deje de recibir mensajes de error y ralentice su sistema con nuestra herramienta de optimización. Consíguelo ahora en - > este enlace
- Descargue e instale la herramienta de reparación aquí.
- Deja que escanee tu computadora.
- La herramienta entonces repara tu computadora.
El menú Inicio de Windows 10 es altamente personalizable. Puede cambiar el tamaño de los mosaicos, agrupar y nombrar mosaicos, mover mosaicos y hacer más para personalizar el menú Inicio a su gusto.
Después de personalizar el menú Inicio a su gusto, es posible que desee crear una copia de seguridad del diseño del menú Inicio para poder restaurar el mismo diseño cuando reinstale Windows 10 u obtenga el mismo diseño en otra computadora con Windows 10.
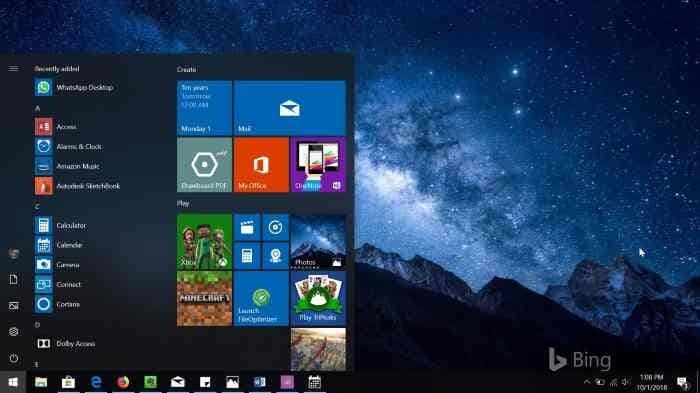
Existe una forma de hacer una copia de seguridad del diseño del menú Inicio sin utilizar herramientas de terceros, pero no es un trabajo sencillo. Requiere ejecutar un par de comandos de PowerShell. Puede consultar nuestra guía sobre cómo importar y exportar el diseño del menú Inicio en Windows 10 para obtener instrucciones.
Notas importantes:
Ahora puede prevenir los problemas del PC utilizando esta herramienta, como la protección contra la pérdida de archivos y el malware. Además, es una excelente manera de optimizar su ordenador para obtener el máximo rendimiento. El programa corrige los errores más comunes que pueden ocurrir en los sistemas Windows con facilidad - no hay necesidad de horas de solución de problemas cuando se tiene la solución perfecta a su alcance:
- Paso 1: Descargar la herramienta de reparación y optimización de PC (Windows 11, 10, 8, 7, XP, Vista - Microsoft Gold Certified).
- Paso 2: Haga clic en "Start Scan" para encontrar los problemas del registro de Windows que podrían estar causando problemas en el PC.
- Paso 3: Haga clic en "Reparar todo" para solucionar todos los problemas.
Diseño del menú de inicio de la copia de seguridad
Copia de seguridad del diseño del menú de inicio es una aplicación gratuita desarrollada para permitir a los usuarios de Windows 10 realizar copias de seguridad y restaurar sin esfuerzo el diseño del menú de inicio sin tener que ejecutar manualmente los comandos de PowerShell.
La herramienta le permite crear múltiples copias de seguridad para que pueda crear copias de seguridad del diseño de Inicio antes y después de realizar cambios en el diseño del menú Inicio. Restaurar el diseño del menú Inicio también es sencillo con esta herramienta. Incluso hay una opción para restablecer el diseño del menú Inicio.
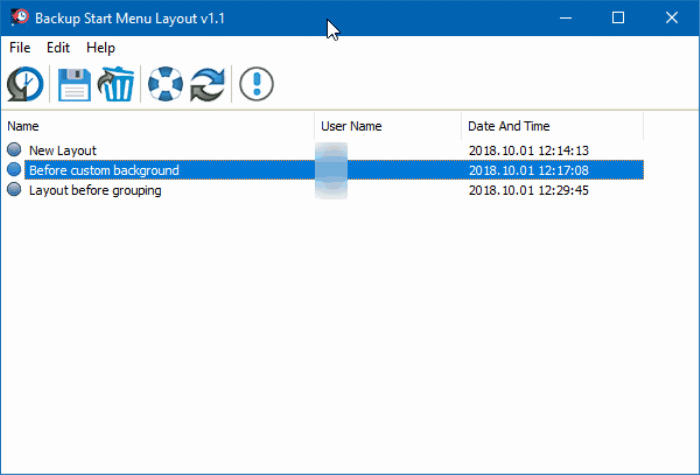
Esta herramienta gratuita también se puede ejecutar desde el símbolo del sistema para realizar una copia de seguridad y restaurar el diseño del menú Inicio.
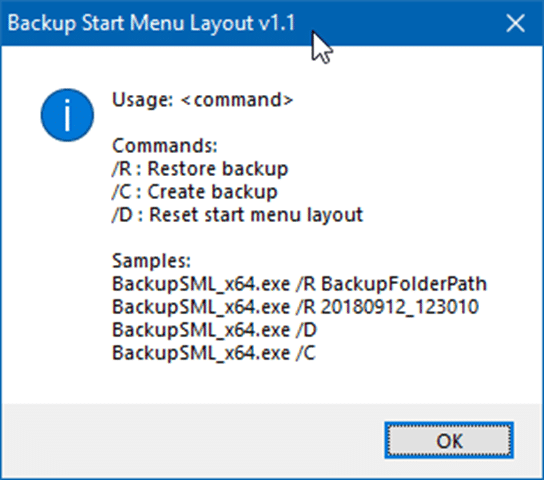
El diseño del menú Inicio de la copia de seguridad es compatible con los tipos de Windows 10 de 32 y 64 bits. Se incluyen ejecutables separados para 32 y 64 bits. Visite esta página para descargar la última versión de la herramienta de diseño del menú Inicio de copia de seguridad.
Diseño del menú Inicio de la copia de seguridad en Windows 10
Paso 1: ejecute la herramienta de diseño del menú Inicio de copia de seguridad.
Paso 2: haga clic en el icono Crear copia de seguridad para crear una copia de seguridad del diseño actual del menú Inicio.
Puede crear varias copias de seguridad y asignarles el nombre que desee. Para cambiar el nombre de una copia de seguridad, haga clic con el botón derecho en su entrada y luego haga clic en Cambiar nombre. También puede eliminar copias de seguridad individuales.
Restaurar el diseño del menú Inicio en Windows 10
Paso 1: ejecute la utilidad de diseño del menú Inicio de copia de seguridad.
Paso 2: seleccione una copia de seguridad creada anteriormente (si tiene varias copias de seguridad) que desea restaurar y luego haga clic en el icono Restaurar copia de seguridad para restaurar el diseño del menú Inicio.
El diseño se restaurará inmediatamente sin demora. No es necesario reiniciar su PC ni el Explorador de archivos para aplicar los cambios.
Si tiene algún problema con el menú Inicio, ejecute la utilidad oficial de reparación del menú Inicio.

