Cómo hacer una unidad USB de arranque en Windows 10 en CMD (2021)
Actualizado 2023 de enero: Deje de recibir mensajes de error y ralentice su sistema con nuestra herramienta de optimización. Consíguelo ahora en - > este enlace
- Descargue e instale la herramienta de reparación aquí.
- Deja que escanee tu computadora.
- La herramienta entonces repara tu computadora.
Hoy en día hay muchos programas que nos permiten iniciar el pendrive rápidamente. A continuación se muestran los programas que se pueden utilizar ampliamente para crear una unidad flash de arranque para Windows 10 :
- Win 32 Disk Imager
- UNetBootin
- Rufus
Sin embargo, le mostraremos cómo hacer un Pendrive de arranque mediante CMD (símbolo del sistema) en Windows 10 . A veces, el software no puede hacer las cosas correctamente y, a veces, el usuario no las tiene. En esta guía, aprenderemos cómo podemos crear un USB de arranque , explicaremos qué es y cómo arrancar desde un USB en BIOS.

¿Qué es un pendrive/flashdrive de arranque?
El pen drive de arranque también se conoce como USB de arranque . Es un disco que se usa para iniciar su computadora si no tiene ningún sistema operativo, es decir, almacenamiento independiente que pueda iniciar su computadora.
También puede usar el indicador para crear una memoria USB de inicio para Windows Vista y posterior (7/8/8.1/10). Tendrá que usar herramientas de terceros para crear un pendrive de arranque para Windows o cualquier distribución de Linux.
Notas importantes:
Ahora puede prevenir los problemas del PC utilizando esta herramienta, como la protección contra la pérdida de archivos y el malware. Además, es una excelente manera de optimizar su ordenador para obtener el máximo rendimiento. El programa corrige los errores más comunes que pueden ocurrir en los sistemas Windows con facilidad - no hay necesidad de horas de solución de problemas cuando se tiene la solución perfecta a su alcance:
- Paso 1: Descargar la herramienta de reparación y optimización de PC (Windows 11, 10, 8, 7, XP, Vista - Microsoft Gold Certified).
- Paso 2: Haga clic en "Start Scan" para encontrar los problemas del registro de Windows que podrían estar causando problemas en el PC.
- Paso 3: Haga clic en "Reparar todo" para solucionar todos los problemas.
Cómo hacer que un pendrive/flash drive sea de arranque usando CMD en Windows 10 (actualizado para 2021 )
El símbolo del sistema de Windows está presente en todas las ventanas de la computadora. Por lo tanto, no necesita preocuparse por descargar ningún paquete nuevo o pen drive para que el pen drive sea de arranque. Aunque es un proceso largo pero tradicional y siempre funciona:
Como administrador, ejecute el comando CMD. Este paso es de importancia previa ya que va a editar discos que requieren privilegios de administrador. Con un derecho de administrador, hay varias formas de abrir un símbolo del sistema.
En primer lugar, asegúrese de haber descargado Windows 10 ISO. Si no tiene una copia de instalación, no puede continuar. Es posible que obtenga un error donde no se encuentra la unidad USB. Lea nuestro tutorial sobre cómo corregir el error 'Dispositivo USB no reconocido'. Esto asegurará que CMD pueda ver la unidad flash.
Antes de esto:
- Presione Windows + X y luego seleccione el símbolo del sistema (admin).
- Abra el menú de inicio y busque CMD, haga clic derecho en esto y seleccione ejecutarlo como administrador.
- Luego abra la tarea administrador, haga clic en el archivo, luego en nueva tarea y marque crear esta tarea con privilegios de administrador. Escriba CMD y presione el botón Enter.
Después de esto:
- Después de esto, conecte su pendrive al sistema
- Escriba la parte del disco y presione el botón Enter. Cuando haga esto, se abrirá la utilidad de parte de disco incorporada de Windows que se utiliza para administrar el almacenamiento en su computadora.
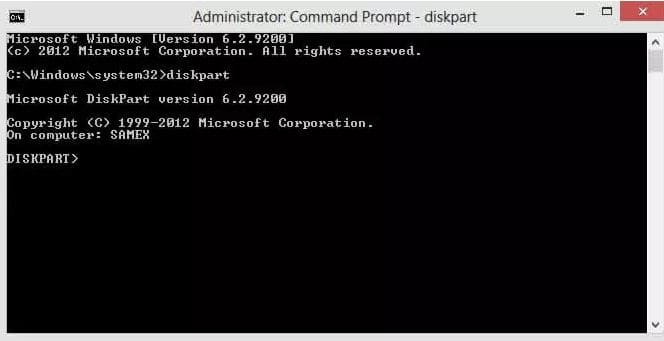
- Escriba la lista de discos y presione Intro. Esto incluirá una lista de los dispositivos de almacenamiento disponibles en su sistema
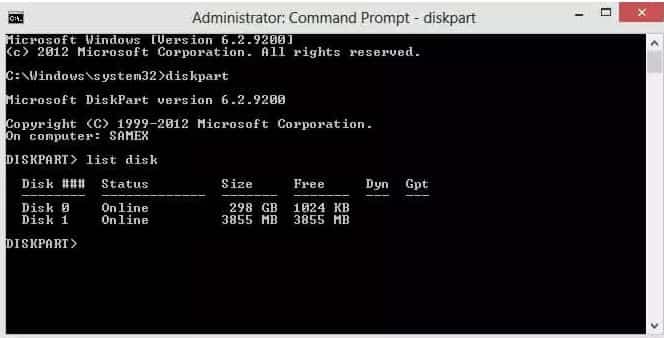
- Escriba select 1 y presione enter para elegir su pendrive. (el disco puede tener un nombre diferente en su pedido, así que elija sabia y cuidadosamente).

- Ahora escriba clean y presione el botón Enter. Todos los datos se borrarán del pendrive.
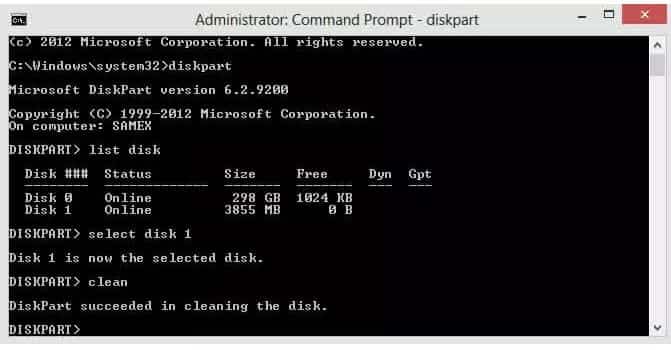
- Escribe crear una partición y presiona el botón Enter

- Luego escriba: seleccione la partición 1 y presione el botón Enter. Esto elegirá la partición que acabamos de crear.
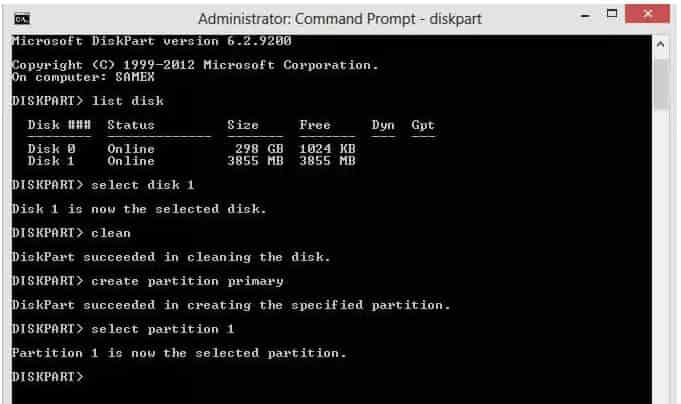
- Escriba format = fs NTFS quick y presione la tecla Intro. Con el sistema de archivos NTFS, se realizará un formateo rápido. El archivo NTFS es para almacenamiento en Windows.
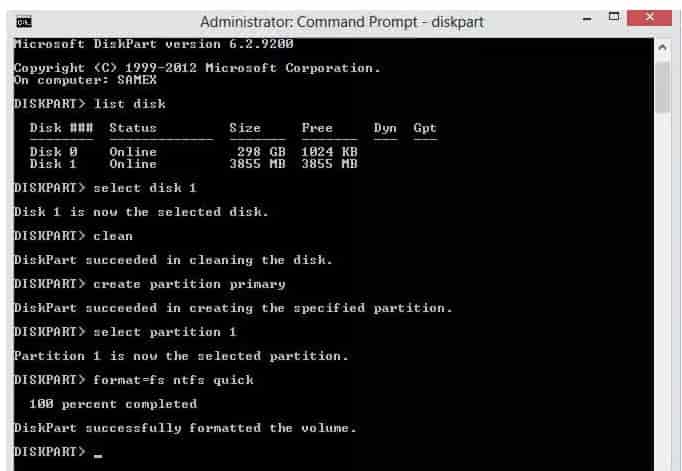
- Ahora escriba active y presione la tecla Enter. Esto marcará su partición primaria como activa.
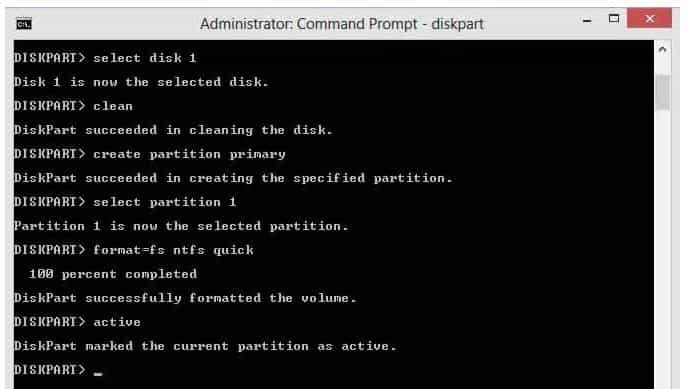
- Escriba exit y presione la tecla Intro para salir de la parte del disco y luego cierre el símbolo del sistema.
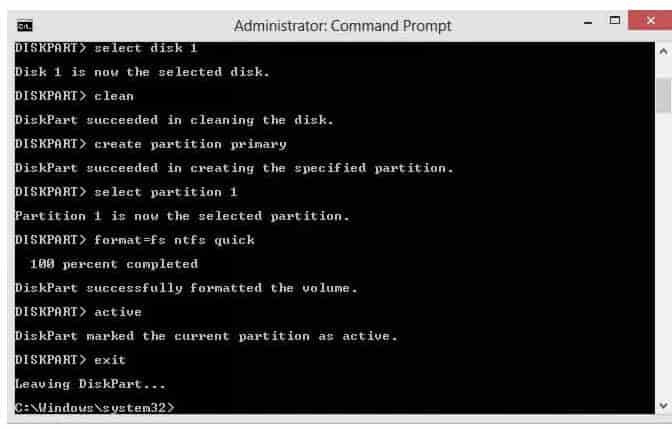
- Copie todos los datos a su pendrive desde el disco de instalación de Windows.
- Todo listo, su pendrive ahora está arrancado y tiene la instalación de Windows deseada.
Aquí hay una versión en video para personas a las que les gusta seguir instrucciones mirando algo:
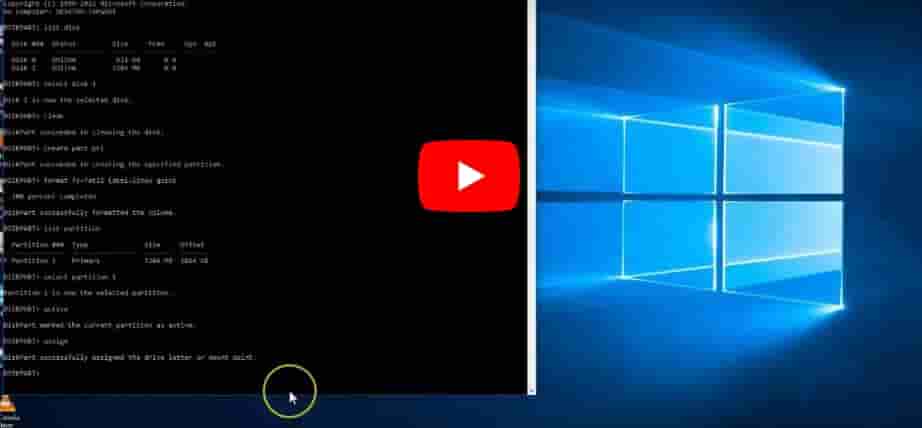
Cómo arrancar desde un USB en Windows 10
Como ahora lo ha creado para su Windows un pendrive de arranque ahora es el momento de arrancarlo e instalar Windows en la computadora de su elección. Hay varias formas de arrancar desde un pendrive. A continuación se muestran las opciones más utilizadas:
- Cuando enciende su computadora. La tecla de función (F8, F12) se usa para llevarlo a la selección del dispositivo de arranque. Tenga en cuenta una cosa, inserte su pendrive antes de encender su computadora y seleccione su unidad.
- El método más tradicional que se usa para cambiar el orden de los dispositivos de arranque es desde el menú BIOS. Para ello, cambia la configuración del BIOS y también cambia el orden de arranque.
Arranque desde un USB en BIOS
Antes de intentar arranque desde un CD, un DVD o cualquier disco duro interno que su sistema o computadora portátil esté configurada para buscar primero una unidad USB. El problema es que no todos están configurados de esta forma. Es posible que vea que el sistema de su computadora no funciona cuando conecta su unidad flash antes de presionar el botón de encendido de su sistema. Por lo general, se inicia en Windows, o no hace nada si aún no tienes un SO instalado.
Para este propósito, necesitas:
Se utilizan muchas computadoras y laptops para verificar si hay un USB, encienda su computadora y presione DLT, F2, F10 o F1 .
- El BIOS debe aparecer
- Para navegar use las teclas del cursor
- Busque el menú de inicio
- Para que el USB aparezca en la parte superior de la lista, cambie el orden.
Si estos las teclas no funcionan para usted, para ingresar al BIOS, después de encender el botón de encendido en busca de un mensaje en su computadora, aparece la palabra en la parte inferior de la pantalla que dice ' presione F11 ' para opciones de arranque ”.
A veces las PC y portátiles no muestran esto, por lo que debe consultar el sitio web del fabricante para ver qué tecla presionar o incluso el manual de la placa base.
Cuando están en el BIOS. Debe buscar un menú o una opción que lo lleve a ver y cambiar los dispositivos de inicio o la prioridad de inicio. Esto generalmente difiere de la BIOS a la BIOS, pero es relativamente evidente.
Asegúrese de activar la primera opción de arranque, sea lo que sea que esté configurado, el dispositivo se prueba primero.
La vieja PC seguramente no puede arrancar desde el USB. Si aún así, tiene algún problema, asegúrese de que los puertos USB no se hayan desactivado en el BIOS. Los BIOS funcionan de diferentes maneras, pero utilizan la información presente en la pantalla para averiguar cómo hacer que una unidad USB sea el primer dispositivo de arranque.
Una cosa debe tenerse en cuenta que la memoria USB necesita conectarse a un puerto USB para que aparezca en la lista de opciones de arranque.
Depende de usted
En esta guía, hemos hablado con usted de diferentes formas de cómo se puede crear un pendrive de arranque usando CMD en Windows 10 . Pruebe esto y facilítese las cosas. Esperamos aclarar sus dudas con respecto a la creación de un pendrive de arranque.
Si encuentra que este artículo vale la pena leerlo, comente a continuación y si tiene alguna consulta al respecto, no dude en comentar a continuación. También espero que no nos hayamos perdido nada al explicar cómo hacer un USB de arranque en Windows 10 usando CMD .

