Cómo hacer USB de arranque de Windows 10 sin formatear
Actualizado 2023 de enero: Deje de recibir mensajes de error y ralentice su sistema con nuestra herramienta de optimización. Consíguelo ahora en - > este enlace
- Descargue e instale la herramienta de reparación aquí.
- Deja que escanee tu computadora.
- La herramienta entonces repara tu computadora.
NOTA: este método es compatible con todas las versiones recientes del sistema operativo Windows, incluida la última versión de Windows 10.
Aquí en Into Windows nos encanta instalar el sistema operativo Windows desde una unidad flash USB. En los últimos años, hemos publicado una serie de artículos que cubren métodos y herramientas gratuitas para crear una unidad USB de arranque e instalar Windows desde la unidad USB o el disco duro externo.
Aunque existen muchas herramientas para preparar un USB de arranque sin tener que abrir el símbolo del sistema, todas estas herramientas tienen un inconveniente en común. Cuando esté preparando un USB de arranque con la ayuda de una de estas herramientas, perderá todos los datos de la unidad flash USB. Es decir, su unidad USB se borrará antes de comenzar a transferir archivos de configuración a su unidad USB conectada. En palabras simples, estas herramientas no le permiten crear una unidad USB de arranque de Windows sin formatearla.
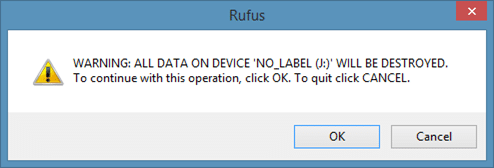
Notas importantes:
Ahora puede prevenir los problemas del PC utilizando esta herramienta, como la protección contra la pérdida de archivos y el malware. Además, es una excelente manera de optimizar su ordenador para obtener el máximo rendimiento. El programa corrige los errores más comunes que pueden ocurrir en los sistemas Windows con facilidad - no hay necesidad de horas de solución de problemas cuando se tiene la solución perfecta a su alcance:
- Paso 1: Descargar la herramienta de reparación y optimización de PC (Windows 11, 10, 8, 7, XP, Vista - Microsoft Gold Certified).
- Paso 2: Haga clic en "Start Scan" para encontrar los problemas del registro de Windows que podrían estar causando problemas en el PC.
- Paso 3: Haga clic en "Reparar todo" para solucionar todos los problemas.
Las herramientas populares, incluidas Rufus y la propia herramienta de descarga USB / DVD de Windows 7 de Microsoft, deben formatear la unidad primero para que sea de arranque. Si bien siempre podemos hacer una copia de seguridad de los datos de la unidad USB en una ubicación en el disco duro, los usuarios que tienen decenas de GB de datos en la unidad USB y no tienen suficiente espacio libre en el disco duro pueden querer saber cómo preparar un dispositivo de arranque Unidad USB de Windows sin tener que formatear la unidad USB seleccionada.
Afortunadamente, existe una herramienta gratuita (gratuita solo para uso personal) que le ayuda a crear una unidad USB de arranque de Windows 7/8 / 8.1 sin destruir los datos del USB. La herramienta que necesita es el muy popular EasyBCD, es la misma herramienta que usamos para editar el menú de arranque y cambiar varias configuraciones de arranque. Lo sé, la mayoría de los usuarios no son conscientes del hecho de que EasyBCD también se puede utilizar para crear USB de arranque.
En esta guía, le mostraremos cómo puede usar el software EasyBCD para preparar un USB de arranque sin formatearlo.
IMPORTANTE: Es posible que esta guía no funcione si su unidad USB está en el sistema de archivos NTFS. Durante nuestra prueba, notamos que la unidad USB debe formatearse en el sistema de archivos FAT32. Si el sistema de archivos es NTFS, es posible que obtenga un error al iniciar desde USB.
Creación de una unidad USB de arranque de Windows sin formatear la unidad
Paso 1: Copie todos los archivos de su DVD de Windows 10 / 8.1 / 7 o extraiga el contenido del archivo ISO a la raíz de la unidad USB. Asegúrese de copiar todos los archivos a la raíz de la unidad USB y no debe copiar los archivos de configuración en una carpeta.
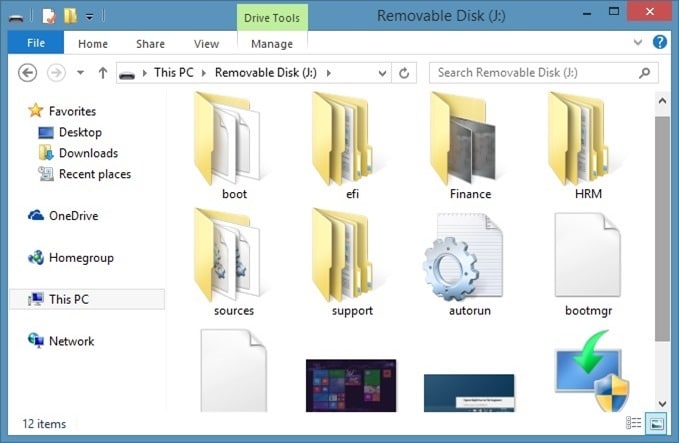
Paso 2: descargue EasyBCD (solo tiene 1,54 MB) e instálelo en la PC en la que está preparando el USB de arranque.
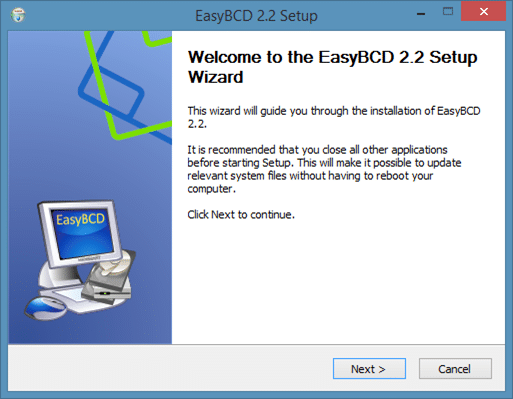
Paso 3: Inicie el programa EasyBCD. Haga clic en el botón Sí cuando vea el cuadro de diálogo UAC.
Paso 4: una vez que EasyBCD se esté ejecutando, haga clic en el botón Implementación de BCD (ubicado en el lado izquierdo).
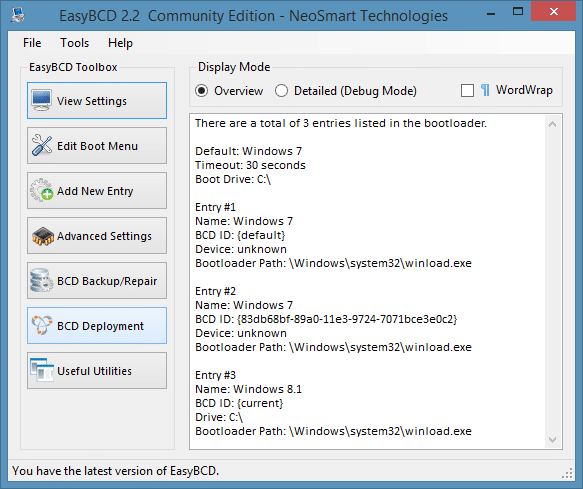
Paso 5: ahora, en el lado derecho, en la sección Crear dispositivo de arranque externo , seleccione la unidad USB que le gustaría que sea de arranque sin formatear y luego haga clic en Botón Instalar BCD .
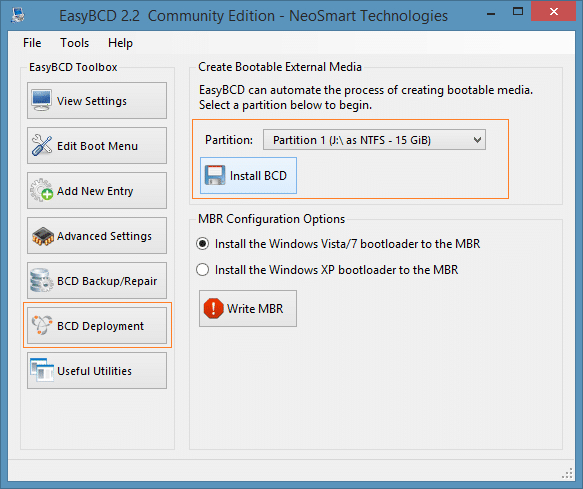
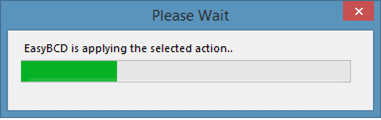
Haga clic en el botón Sí cuando vea el siguiente cuadro de diálogo.
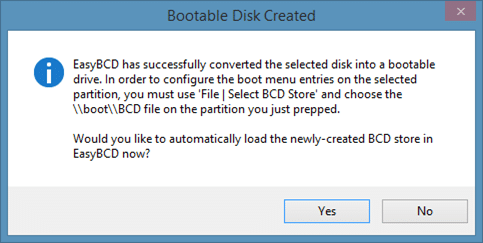
¡Eso es todo! Su unidad USB es de arranque ahora. Una vez hecho esto, puede verificar si su unidad USB es realmente de arranque siguiendo nuestra guía de cómo probar si una unidad USB de Windows es de arranque. El kit de herramientas Win recientemente revisado también le permite hacer que su USB sea de arranque sin formatearlo.
¡Espero que esto te ayude!

