Cómo incorporar Office 2013 SP1
Actualizado 2023 de enero: Deje de recibir mensajes de error y ralentice su sistema con nuestra herramienta de optimización. Consíguelo ahora en - > este enlace
- Descargue e instale la herramienta de reparación aquí.
- Deja que escanee tu computadora.
- La herramienta entonces repara tu computadora.
A estas alturas, probablemente haya instalado el Service Pack 1 (SP1) recientemente lanzado para Office 2013 o al menos haya escuchado sobre el lanzamiento de SP1 para Microsoft Office 2013. Como la mayoría de ustedes saben, SP1 incluye todas las actualizaciones publicadas anteriormente a través de Servicio de actualización de Windows y también correcciones adicionales para varios problemas.
Aunque el tamaño de descarga de SP1 de 32 bits es de 643 MB y de 64 bits es de 774 MB, SP1 se puede instalar en un par de minutos. Pero los usuarios que deseen instalar SP1 mientras realizan la instalación de Office 2013 y no desean instalar el Service Pack 1 por separado después de instalar el programa de Office, pueden querer integrar o incorporar SP1 en la configuración de Office 2013 o incluso crear un archivo ISO que contenga Office 2013 con SP1.
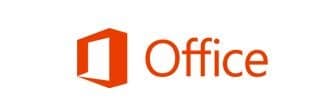
Al igual que los paquetes de servicio y los programas de Office anteriores, se puede integrar fácilmente o incorporar SP1 en la configuración de Office 2013 con la ayuda de Office Toolkit presente en Microsoft Toolkit.
Notas importantes:
Ahora puede prevenir los problemas del PC utilizando esta herramienta, como la protección contra la pérdida de archivos y el malware. Además, es una excelente manera de optimizar su ordenador para obtener el máximo rendimiento. El programa corrige los errores más comunes que pueden ocurrir en los sistemas Windows con facilidad - no hay necesidad de horas de solución de problemas cuando se tiene la solución perfecta a su alcance:
- Paso 1: Descargar la herramienta de reparación y optimización de PC (Windows 11, 10, 8, 7, XP, Vista - Microsoft Gold Certified).
- Paso 2: Haga clic en "Start Scan" para encontrar los problemas del registro de Windows que podrían estar causando problemas en el PC.
- Paso 3: Haga clic en "Reparar todo" para solucionar todos los problemas.
Complete las instrucciones que se proporcionan a continuación para incorporar el Service Pack 1 en la configuración de Office 2013 y preparar un archivo ISO. Y si no tiene Microsoft Toolkit, puede seguir las instrucciones mencionadas en el Método 2.
Slipstream Office 2013 Service Pack 1
Método 1:
Paso 1: visite esta página para descargar la versión de 32 bits (x86) de SP1 para Office 2013 o diríjase a esta página para descargar la versión de 64 bits (x64) del ejecutable de SP1.
Paso 2: inicie Microsoft Toolkit . Cuando vea la siguiente pantalla, haga clic en el botón del logotipo de Office para cargar el kit de herramientas de Office.
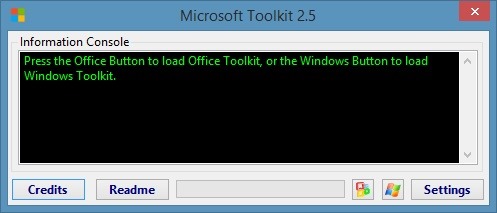
Paso 3: una vez que se haya iniciado el kit de herramientas de Office, cambie a la pestaña Personalizar configuración y haga clic en el botón Extraer configuración para buscar el archivo SFX de Office 2013 o archivo ISO. Seleccione el archivo SFX o el archivo ISO, haga clic en el botón Abrir , cree una nueva carpeta y luego seleccione esa carpeta para guardar todo el contenido que va a extraer con la ayuda de Office Toolkit.
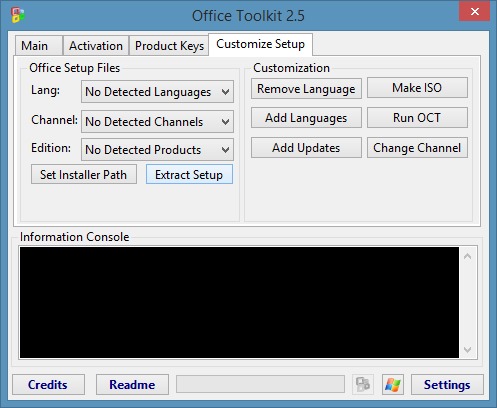
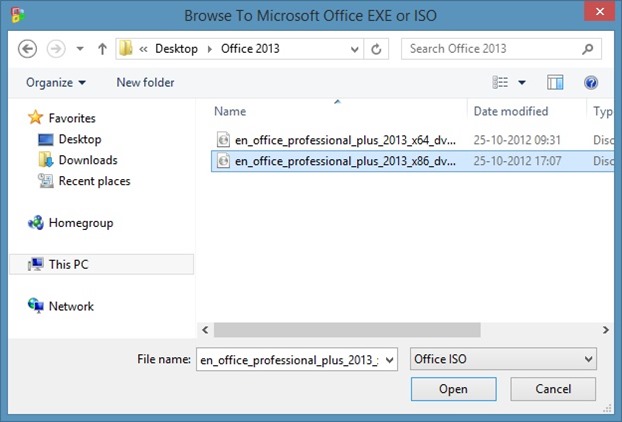
Paso 4: después de extraer el contenido de SFX o ISO, haga clic en el botón Agregar actualizaciones y busque el archivo ejecutable del Service Pack 1 que descargó de Microsoft y luego haga clic en el botón Abrir para comenzar a incorporar SP1 a Office 2013. Asegúrese de agregar la versión correcta del Service Pack para evitar errores.
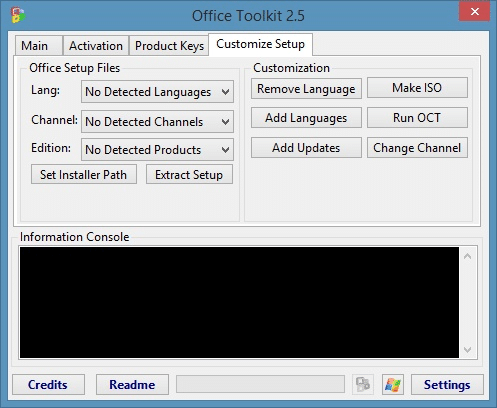
Paso 5: una vez que Office Toolkit complete su actividad, verá el mensaje 'Integrado exitosamente'. A continuación, si desea crear un archivo ISO, haga clic en el botón Crear ISO , seleccione el archivo de configuración ubicado en la carpeta donde guardó todos los archivos extraídos (debajo de la carpeta que creó en el Paso 3) , haga clic en el botón Abrir , elija una ubicación para guardar su archivo ISO de Office 2013 con SP1 y, finalmente, haga clic en el botón Guardar para comenzar a preparar el archivo ISO. En menos de un minuto, debería ver el mensaje 'ISO hecho con éxito'. ¡Eso es todo!
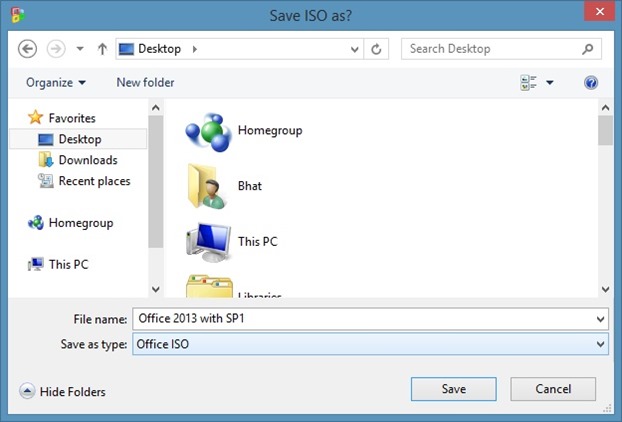
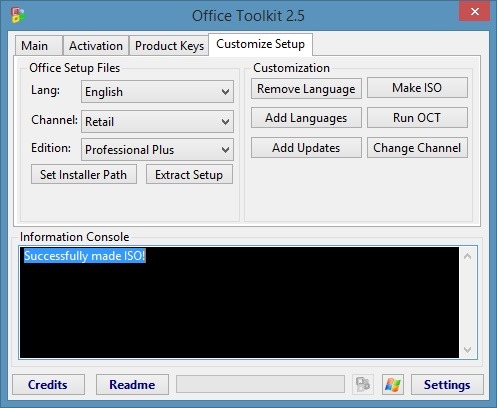
Otra forma de incorporar Office 2013 SP1
Método 2:
NOTA: Este método solo extrae el Service Pack 1 en la carpeta de configuración de Office 2013 y no integra ni incorpora el Service Pack 1 en la configuración, lo que significa que Service Pack 1 se instalará después completando la instalación de Office 2013. En otras palabras, este procedimiento no actualizará los archivos fuente originales de la configuración de Office 2013 con archivos actualizados.
Si tiene Microsoft Toolkit, le recomendamos que siga las instrucciones del Método 1 para incorporar o integrar Service Pack en la configuración de Office.
Paso 1: descargue SP1 para Office 2013 visitando esta página web.
Paso 2: cree una nueva carpeta en su escritorio o en cualquier otra ubicación, y luego cámbiele el nombre a Office 2013 con SP1. Inserte su DVD de Office 2013 y copie todos los archivos de su DVD de Office a esta carpeta Office 2013 con SP1 recién creada. Y si tiene un archivo ISO de Office en su lugar, use 7-Zip, WinRAR o WinZip para extraer el contenido ISO a esta carpeta recién creada.
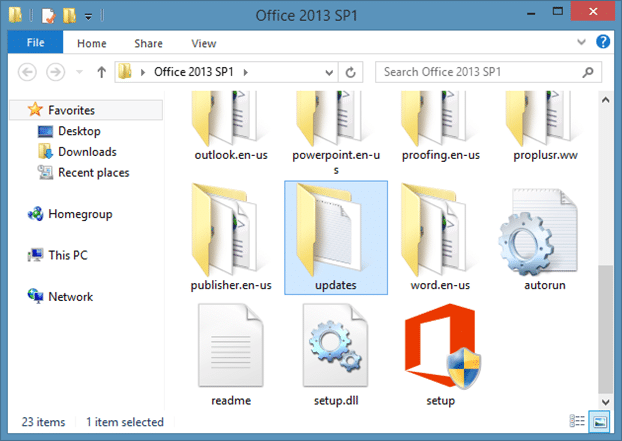
Ahora debería tener una carpeta llamada Actualizaciones en Office 2013 con la carpeta SP1.
Paso 3: a continuación, debe extraer el contenido del ejecutable de SP1 a la carpeta Actualizaciones ubicada en Office 2013 con la carpeta SP1. Para ello, puede utilizar el software 7-Zip.
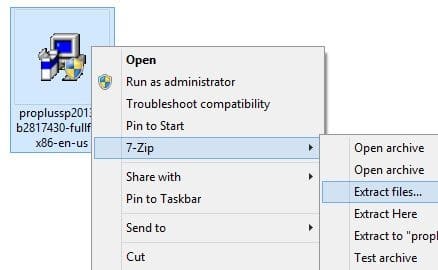
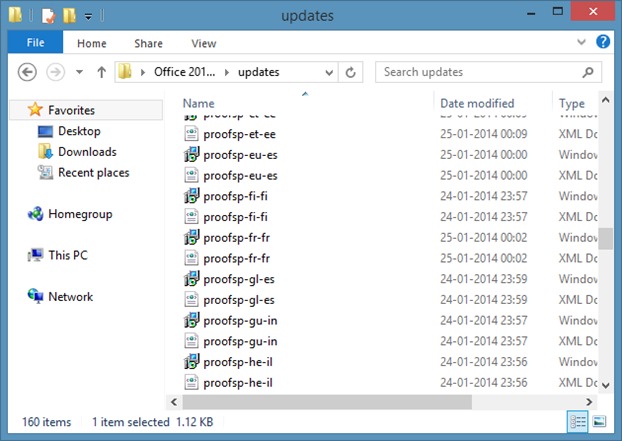
Haga clic con el botón derecho en el ejecutable SP1, haga clic en 7-Zip, haga clic en Extraer archivos y luego seleccione la carpeta Actualizaciones ubicada en la carpeta Office 2013 SP1 y luego haga clic en Extraer para comenzar a extraer el contenido. Una vez hecho esto, puede hacer doble clic en Setup.exe ubicado en la carpeta Office 2013 con SP1 para comenzar a instalar el programa Office 2013.

