Cómo iniciar programas aplicaciones al iniciar en Windows 10
Actualizado 2023 de enero: Deje de recibir mensajes de error y ralentice su sistema con nuestra herramienta de optimización. Consíguelo ahora en - > este enlace
- Descargue e instale la herramienta de reparación aquí.
- Deja que escanee tu computadora.
- La herramienta entonces repara tu computadora.
¿Quieres iniciar una aplicación con Windows 10? ¿Desea cargar un programa, script o archivo VBS con el inicio de Windows 10? En esta guía, veremos cómo hacer que un programa o aplicación clásico instalado desde la Tienda comience con Windows 10 agregando un acceso directo de la aplicación o aplicación a la carpeta de Inicio.
Muchos programas incluyen una opción para iniciar automáticamente el programa con el inicio de Windows. Debe seleccionar Cargar con la opción de inicio de Windows en la página Configuración para agregar el programa a la carpeta de Inicio de Windows. Sin embargo, no todos los programas ofrecen esta opción, ya que no tiene sentido cargar algunos programas con Windows. Por ejemplo, iniciar WordPad o Microsoft Office Word con Windows no sirve de nada.
Ejecute programas / aplicaciones / scripts al inicio en Windows 10
Siga las instrucciones que se dan a continuación para que un programa se inicie con Windows 10.
Importante: puede utilizar este método para cargar aplicaciones predeterminadas, así como aplicaciones instaladas desde la Tienda para cargarlas con Windows 10. El procedimiento es el mismo para ambas aplicaciones instaladas desde la Tienda y programas tradicionales.
Notas importantes:
Ahora puede prevenir los problemas del PC utilizando esta herramienta, como la protección contra la pérdida de archivos y el malware. Además, es una excelente manera de optimizar su ordenador para obtener el máximo rendimiento. El programa corrige los errores más comunes que pueden ocurrir en los sistemas Windows con facilidad - no hay necesidad de horas de solución de problemas cuando se tiene la solución perfecta a su alcance:
- Paso 1: Descargar la herramienta de reparación y optimización de PC (Windows 11, 10, 8, 7, XP, Vista - Microsoft Gold Certified).
- Paso 2: Haga clic en "Start Scan" para encontrar los problemas del registro de Windows que podrían estar causando problemas en el PC.
- Paso 3: Haga clic en "Reparar todo" para solucionar todos los problemas.
Advertencia: agregar demasiadas aplicaciones / programas al inicio ralentizará el proceso de inicio. Por lo tanto, asegúrese de agregar solo los programas que desea comenzar con Windows 10. Le recomendamos que siga nuestras 3 formas de eliminar programas del inicio en Windows 10 para conocer todas las formas posibles de evitar que los programas se carguen con Windows.
Paso 1: debe crear un acceso directo a la aplicación, programa o secuencia de comandos que desea iniciar con Windows 10. Para hacerlo, asegúrese de que todas las aplicaciones estén minimizadas y puede ver el escritorio, abra el menú Inicio, haga clic en Todas las aplicaciones, busque la entrada del programa que desea cargar con Windows 10, arrastre y suelte el programa desde el menú Inicio al escritorio para crear un acceso directo para el programa.
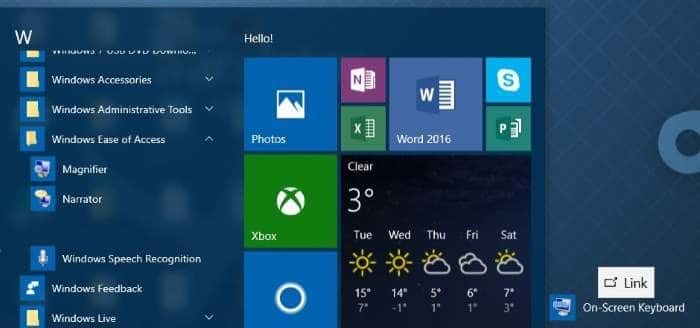
Para crear un acceso directo en el escritorio de un archivo de secuencia de comandos, navegue hasta la carpeta donde se encuentra la secuencia de comandos, haga clic con el botón derecho en ella, haga clic en Enviar a y luego haga clic en Escritorio (crear acceso directo) .
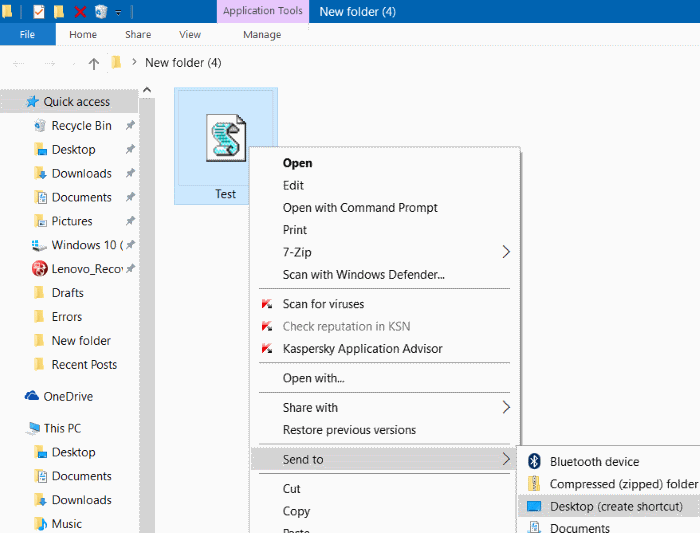
NOTA: No se pueden crear accesos directos de escritorio para programas al buscar el programa y luego arrastrar y soltar el resultado de la búsqueda en el escritorio.
Paso 2: una vez que la aplicación, programa o acceso directo de secuencia de comandos esté en el escritorio, presione simultáneamente las teclas logotipo de Windows y R en el teclado para abrir el cuadro de comando Ejecutar.
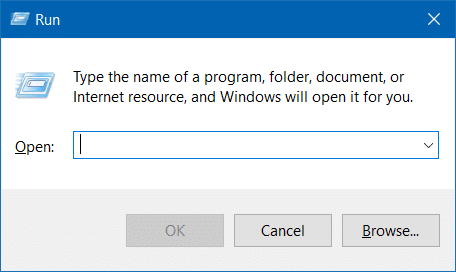
Paso 3: en el cuadro Ejecutar comando, escriba Shell: inicio y luego presione la tecla Intro para abrir la carpeta Inicio.
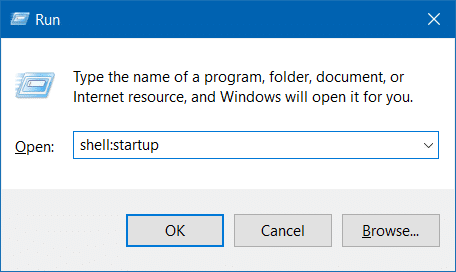
NOTA: También puede abrir la carpeta de Inicio escribiendo Shell: inicio en la barra de direcciones del Explorador de archivos.
Paso 4: ahora, pegue el acceso directo del programa / aplicación / secuencia de comandos que desea cargar con Windows 10 en esta carpeta de inicio. ¡Tan simple como eso!
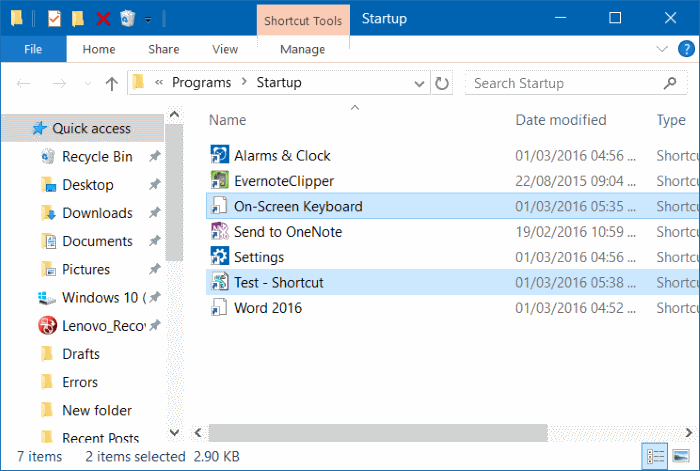
Ahora puede reiniciar su PC para verificar si el programa recién agregado comienza con Windows 10.
Para ver programas (solo programas) que se cargan con Windows 10, abra la versión completa del Administrador de tareas y cambie a la pestaña Inicio.

