Cómo iniciar sesión automáticamente en Windows 10
Actualizado 2023 de enero: Deje de recibir mensajes de error y ralentice su sistema con nuestra herramienta de optimización. Consíguelo ahora en - > este enlace
- Descargue e instale la herramienta de reparación aquí.
- Deja que escanee tu computadora.
- La herramienta entonces repara tu computadora.
¿Desea iniciar rápidamente su escritorio de Windows 10 omitiendo la pantalla de inicio de sesión? ¿Le gustaría evitar escribir la contraseña de su cuenta cada vez que enciende su PC? Puede configurar Windows 10 para que se inicie automáticamente en el escritorio sin necesidad de ingresar la contraseña de la cuenta.
El beneficio principal de configurar Windows 10 para iniciar sesión automáticamente es que no necesita recordar la contraseña, lo que también significa que ahorra un par de segundos durante el arranque. Esto, a su vez, significa que Windows 10 arranca en el escritorio un par de segundos más rápido.
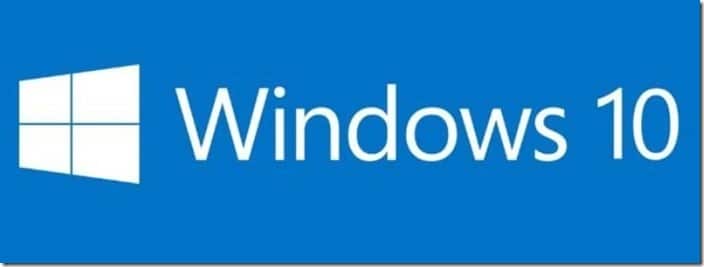
El procedimiento para configurar una función de inicio de sesión automático en Windows 10 es muy similar al de Windows 7 y Windows 8.
Notas importantes:
Ahora puede prevenir los problemas del PC utilizando esta herramienta, como la protección contra la pérdida de archivos y el malware. Además, es una excelente manera de optimizar su ordenador para obtener el máximo rendimiento. El programa corrige los errores más comunes que pueden ocurrir en los sistemas Windows con facilidad - no hay necesidad de horas de solución de problemas cuando se tiene la solución perfecta a su alcance:
- Paso 1: Descargar la herramienta de reparación y optimización de PC (Windows 11, 10, 8, 7, XP, Vista - Microsoft Gold Certified).
- Paso 2: Haga clic en "Start Scan" para encontrar los problemas del registro de Windows que podrían estar causando problemas en el PC.
- Paso 3: Haga clic en "Reparar todo" para solucionar todos los problemas.
Este método se aplica tanto a la cuenta de usuario local como a la cuenta de Microsoft. En otras palabras, ya sea que esté usando una cuenta de Microsoft o una cuenta de usuario local, puede usar esta guía para habilitar el inicio de sesión automático.
ADVERTENCIA : habilite el inicio de sesión automático solo si usted es el único usuario de su computadora. Si a menudo comparte su computadora con otras personas, otras personas podrán ver su cuenta sin conocer la contraseña.
Puede seguir uno de los métodos que se indican a continuación para activar el inicio de sesión automático en Windows 10.
IMPORTANTE: Es posible que el inicio de sesión automático o automático no funcione si el PIN de Windows Hello y la Huella digital de Windows Hello o cualquiera de estos están habilitados. Vaya a Configuración \u0026 gt; Cuentas \u0026 gt; Página de opciones de inicio de sesión y luego elimine estas dos opciones de inicio de sesión.
Del mismo modo, si no desea que Windows 10 solicite una contraseña después de despertarse de la suspensión, en la misma página, seleccione la opción Nunca del cuadro desplegable en la sección Requerir inicio de sesión.
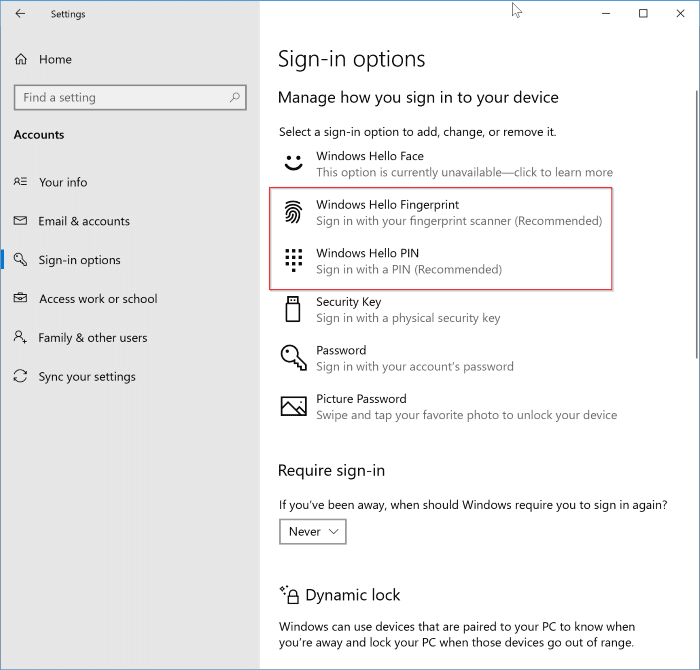
Método 1 de 3
Iniciar sesión automáticamente sin contraseña
NOTA: Siga estas instrucciones solo después de deshabilitar el PIN de Windows Hello y la huella digital de Windows Hello en Configuración \u0026 gt; Cuentas \u0026 gt; Opciones de inicio de sesión.
Esta es la forma más fácil de iniciar sesión automáticamente en Windows 10 sin ingresar la contraseña.
Paso 1: el primer paso es abrir el cuadro de comando Ejecutar presionando simultáneamente el logotipo de Windows y las teclas R (Windows + R). En el cuadro de diálogo Ejecutar, escriba Netplwiz y luego presione la tecla Intro.
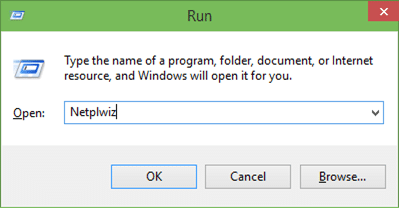
Paso 2: en el cuadro de diálogo Cuentas de usuario resultante, seleccione primero su cuenta de usuario y luego desmarque la opción etiquetada Los usuarios deben ingresar un nombre de usuario y una contraseña para utilizar esta computadora . Haga clic en el botón Aplicar para ver el cuadro Iniciar sesión automáticamente .
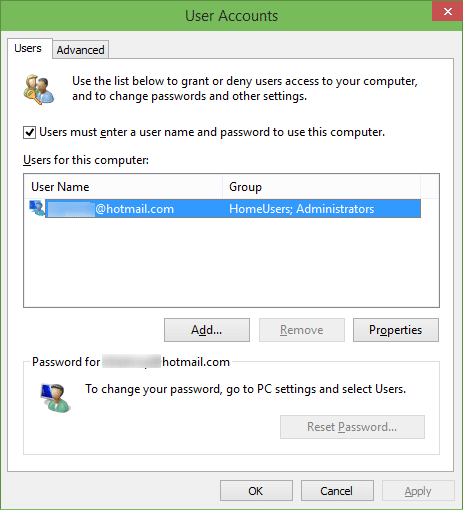
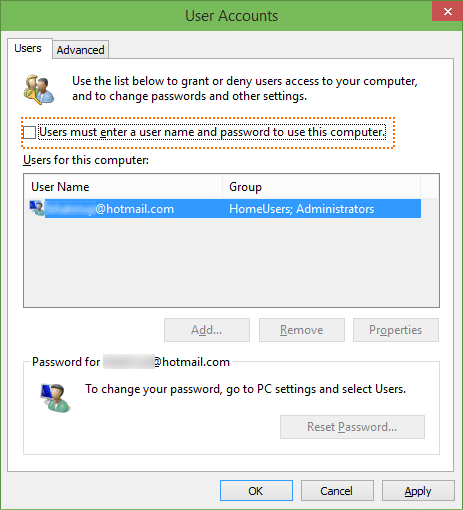
Paso 3: en el cuadro de diálogo Iniciar sesión automáticamente, escriba su contraseña y luego vuelva a ingresar la contraseña para confirmar la misma.
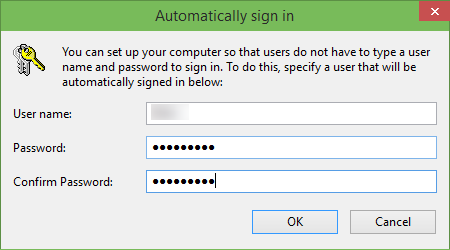
Por último, haga clic en el botón Aceptar .
<× Método 2 de 3
Activar el inicio de sesión automático mediante el Registro
Si, por alguna razón, no puede configurar Windows 10 para iniciar sesión automáticamente siguiendo el método anterior, utilice este método.
Paso 1: abra el Editor del registro . Para hacerlo, escriba Regedit en el cuadro de búsqueda del menú Inicio o en el cuadro de comando Ejecutar y luego presione la tecla Intro. Haga clic en el botón Sí cuando vea el cuadro UAC (Control de cuentas de usuario).

Paso 2: en el Editor del registro, navegue hasta la siguiente clave:
HKEY_LOCAL_MACHINE \\ SOFTWARE \\ Microsoft \\ Windows NT \\ CurrentVersion \\ Winlogon
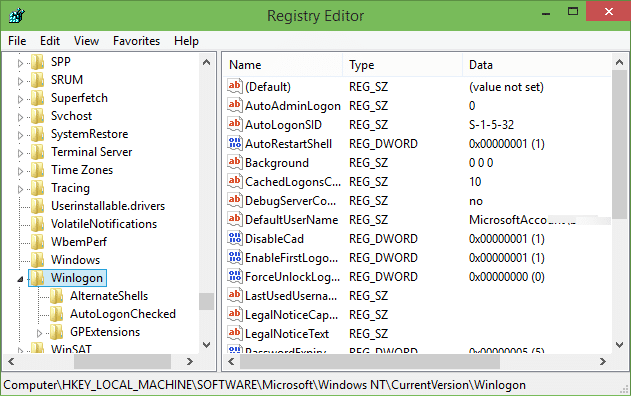
Paso 3: en el lado derecho, busque la entrada denominada DefaultUserName , haga doble clic en ella y asegúrese de que su cuenta de Microsoft o el nombre de la cuenta de usuario local aparece debajo del cuadro Información del valor .
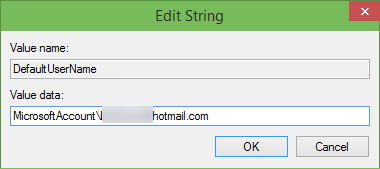
Paso 4: a continuación, nuevamente en el lado derecho, busque la entrada denominada DefaultPassword . Si la entrada no existe, cree una haciendo clic con el botón derecho en el espacio vacío, luego en Nuevo y luego en Valor de cadena . Cambie el nombre a DefaultPassword e ingrese su contraseña en el cuadro Información del valor. Haga clic en el botón Aceptar .

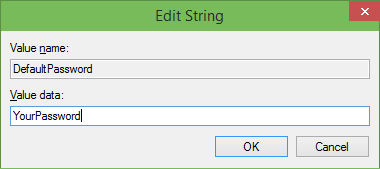
Paso 5: finalmente, debe habilitar el inicio de sesión automático. Para hacerlo, en el lado derecho (una vez más), busque la entrada etiquetada AutoAdminLogon y luego cambie su valor de 0 (cero) a 1 (uno).

¡Eso es todo! Reinicie su PC para ver su Windows 10 iniciando sesión automáticamente en su cuenta sin pedirle que ingrese la contraseña. ¡Buena suerte!
Método 3 de 3
Utilice Autologon para iniciar sesión automáticamente en Windows 10
Existe una utilidad gratuita para ayudarlo a automatizar el proceso de inicio de sesión en Windows 10. Autologon es una herramienta gratuita de Microsoft diseñada para ayudarlo a omitir el bloqueo y la pantalla de inicio de sesión en Windows 10. Para descargar y leer cómo usar esto herramienta, consulte nuestra guía de cómo omitir el bloqueo y la pantalla de inicio de sesión.
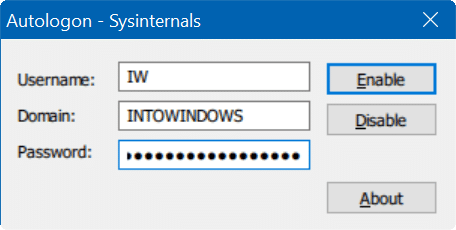
Descargar Autologon
Sin duda, el segundo método no es tan fácil como el primero. ¡Diviértete con Windows 10!

