Cómo iniciar sesión y cerrar sesión en notas adhesivas en Windows 10
Actualizado 2023 de enero: Deje de recibir mensajes de error y ralentice su sistema con nuestra herramienta de optimización. Consíguelo ahora en - > este enlace
- Descargue e instale la herramienta de reparación aquí.
- Deja que escanee tu computadora.
- La herramienta entonces repara tu computadora.
Microsoft actualizó recientemente la aplicación Sticky Notes en Windows 10 a la versión 3.0 para agregar nuevas funciones y opciones. La aplicación Sticky Notes actualizada admite la sincronización en la nube, obtiene un nuevo tema oscuro y hay una nueva barra de formato con opciones de formato.
Con la función de sincronización en la nube, puede sincronizar notas en la aplicación Sticky Notes en sus dispositivos con Windows 10 iniciando sesión en la aplicación Sticky Notes con una cuenta de Microsoft. La mejor parte es que la función está disponible incluso para los usuarios que utilizan una cuenta local para iniciar sesión en Windows 10. Si está utilizando una cuenta local, solo necesita iniciar sesión en la aplicación Sticky Notes.
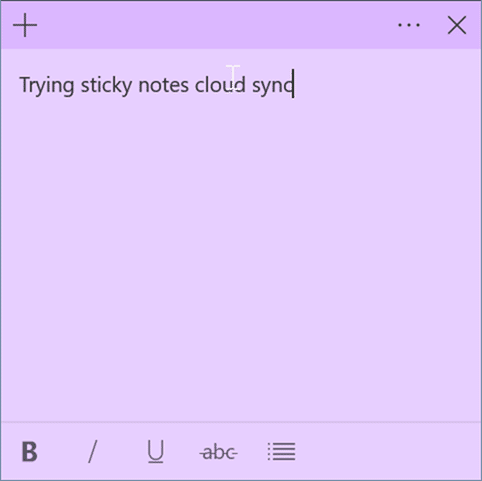
Con la configuración predeterminada, la versión actual de la aplicación Sticky Notes no usa automáticamente los detalles de su cuenta de Microsoft para comenzar a sincronizar notas, incluso si está usando una cuenta de Microsoft para iniciar sesión en Windows 10. Deberá iniciar sesión manualmente en Sticky Notes para comenzar a sincronizar notas.
Notas importantes:
Ahora puede prevenir los problemas del PC utilizando esta herramienta, como la protección contra la pérdida de archivos y el malware. Además, es una excelente manera de optimizar su ordenador para obtener el máximo rendimiento. El programa corrige los errores más comunes que pueden ocurrir en los sistemas Windows con facilidad - no hay necesidad de horas de solución de problemas cuando se tiene la solución perfecta a su alcance:
- Paso 1: Descargar la herramienta de reparación y optimización de PC (Windows 11, 10, 8, 7, XP, Vista - Microsoft Gold Certified).
- Paso 2: Haga clic en "Start Scan" para encontrar los problemas del registro de Windows que podrían estar causando problemas en el PC.
- Paso 3: Haga clic en "Reparar todo" para solucionar todos los problemas.
En esta guía, veremos cómo iniciar sesión en Sticky Notes y cómo cerrar sesión en la aplicación Sticky Notes en Windows 10.
NOTA: La función de sincronización en la nube se introduce con Notas adhesivas versión 3.0 . Por lo tanto, asegúrese de ejecutar Sticky Notes 3.0 o posterior antes de continuar.
Iniciar sesión en Sticky Notes en Windows 10
Método 1 de 2
Paso 1: inicie la nueva aplicación Sticky Notes. Haga clic en el botón Iniciar sesión en para ver el cuadro de diálogo Agregar su cuenta de Microsoft.

Paso 2: seleccione una cuenta de Microsoft o una cuenta profesional o educativa y luego haga clic en el botón Continuar . Si está utilizando una cuenta de Microsoft para iniciar sesión en Windows 10, verá esa cuenta en la parte superior de la lista. Haga clic en él si desea utilizarlo para iniciar sesión automáticamente en Sticky Notes.

Paso 3: escriba la dirección de correo electrónico de su cuenta de Microsoft que desea utilizar para sincronizar sus notas y luego haga clic en el botón Siguiente .

Paso 4: ingrese la contraseña de su cuenta de Microsoft y luego haga clic en el botón Iniciar sesión para iniciar sesión en Sticky Notes y comenzar a sincronizar notas.
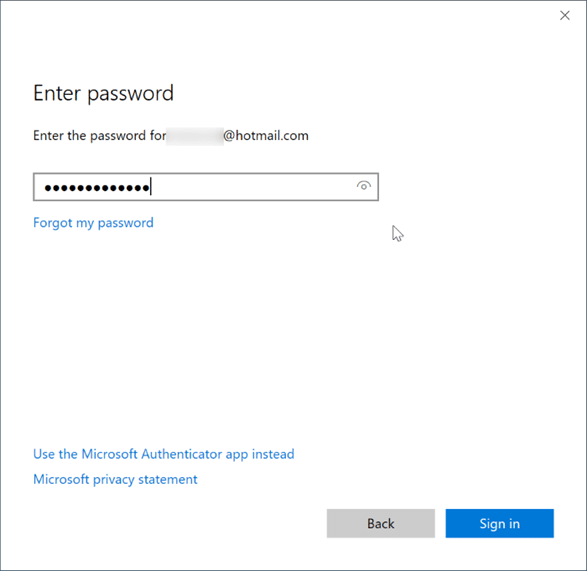
Tenga en cuenta que si está iniciando sesión en Windows 10 con una cuenta de usuario local, aparecerá el siguiente cuadro de diálogo al ingresar la contraseña y hacer clic en el botón Siguiente.

Si desea continuar usando la cuenta de usuario local y desea iniciar sesión solo en las notas adhesivas, asegúrese de hacer clic en el enlace Solo aplicaciones de Microsoft en lugar de hacer clic en el botón Siguiente. Al hacer clic en el botón Siguiente se migrará su cuenta de usuario local a la cuenta de Microsoft.
Método 2 de 2
Paso 1: si ves tus notas (en lugar de la pantalla de inicio) al iniciar la aplicación Sticky Notes, haz clic en el ícono Menú (… ) junto al icono de cierre y luego haga clic en la opción Todas las notas para acceder a la pantalla de inicio de las notas adhesivas.


Paso 2: aquí, haga clic en el icono de engranaje / configuración . Al hacer clic en el engranaje / configuración se abrirá la página de configuración de Sticky Notes.

Paso 3: haga clic en el botón Iniciar sesión .
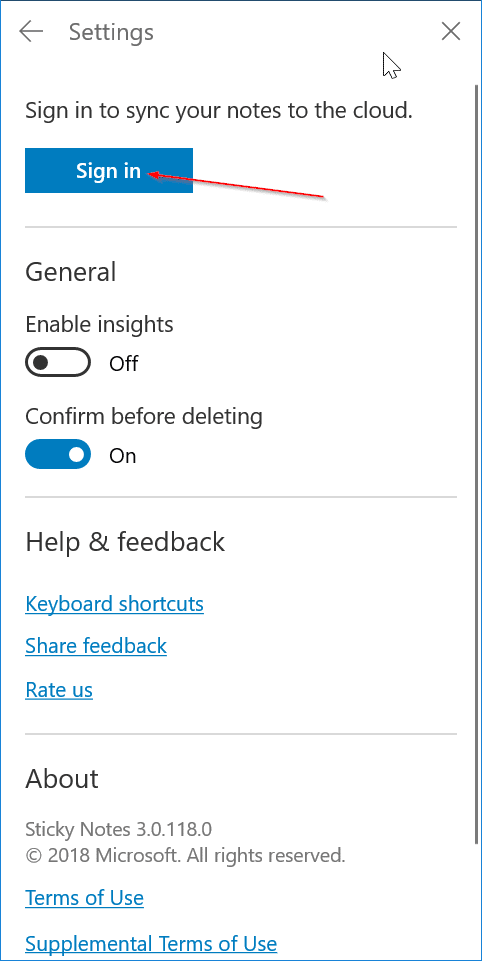
Paso 4: siga las instrucciones de los pasos 2 , 3 y 4 del método 1 para iniciar sesión en la aplicación Sticky Notes.
Cerrar sesión en la aplicación Sticky Notes en Windows 10
Paso 1: si no obtiene la pantalla de inicio o de todas las notas y, en su lugar, obtiene las notas abiertas, haga clic en el icono de menú (… ) y luego haga clic en Todas las notas .
Paso 2: en la pantalla de inicio o de todas las notas de la aplicación Sticky Notes, haga clic en el icono de configuración o engranaje para abrir la configuración de Sticky Notes. página.

Paso 2: debajo de la dirección de correo electrónico de su cuenta de Microsoft, aparecerá el enlace Cerrar sesión. Haga clic en el enlace Cerrar sesión y luego haga clic en el botón Cerrar sesión cuando aparezca el cuadro de diálogo de confirmación para cerrar sesión en Sticky Notes.




