Cómo insertar modelos 3D en Word u0026 amp; Documentos de PowerPoint
Actualizado 2023 de enero: Deje de recibir mensajes de error y ralentice su sistema con nuestra herramienta de optimización. Consíguelo ahora en - > este enlace
- Descargue e instale la herramienta de reparación aquí.
- Deja que escanee tu computadora.
- La herramienta entonces repara tu computadora.
¿Quiere insertar un hermoso modelo 3D que acaba de crear o descargar en su nueva presentación de PowerPoint o documento de Word? A continuación se explica cómo insertar imágenes 3D en programas de Word, Excel y PowerPoint que se ejecutan en el sistema operativo Windows.
Los programas Microsoft Office Word, Excel y PowerPoint ahora admiten modelos 3D. Ahora puede insertar modelos o imágenes 3D como cualquier otra imagen que inserte en estos programas.
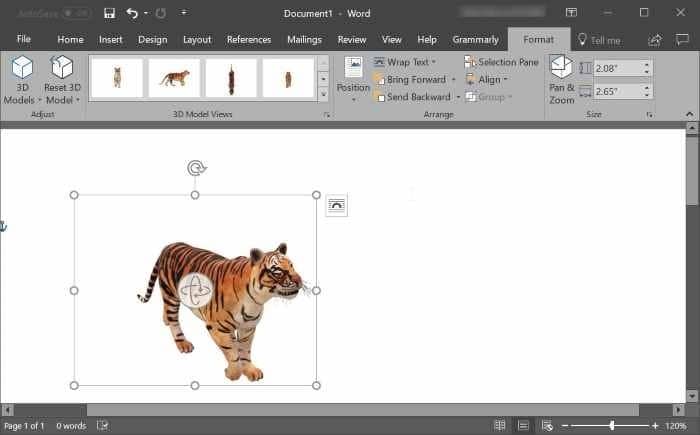
Tenga en cuenta que los modelos 3D solo son compatibles con Office 2016 y Office 365. Si está utilizando Office 2013, Office 2010 u Office 2017, actualice a la última versión de Microsoft Office para obtener la función.
Notas importantes:
Ahora puede prevenir los problemas del PC utilizando esta herramienta, como la protección contra la pérdida de archivos y el malware. Además, es una excelente manera de optimizar su ordenador para obtener el máximo rendimiento. El programa corrige los errores más comunes que pueden ocurrir en los sistemas Windows con facilidad - no hay necesidad de horas de solución de problemas cuando se tiene la solución perfecta a su alcance:
- Paso 1: Descargar la herramienta de reparación y optimización de PC (Windows 11, 10, 8, 7, XP, Vista - Microsoft Gold Certified).
- Paso 2: Haga clic en "Start Scan" para encontrar los problemas del registro de Windows que podrían estar causando problemas en el PC.
- Paso 3: Haga clic en "Reparar todo" para solucionar todos los problemas.
Insertar imagen 3D en Word o PowerPoint
Paso 1: Abra el programa Word o PowerPoint y abra el documento / presentación donde desea insertar el modelo 3D.
Paso 2: cambie a la pestaña Insertar en el área de la cinta. Haga clic en el botón Modelos 3D para ver las opciones De un archivo y De fuentes en línea .
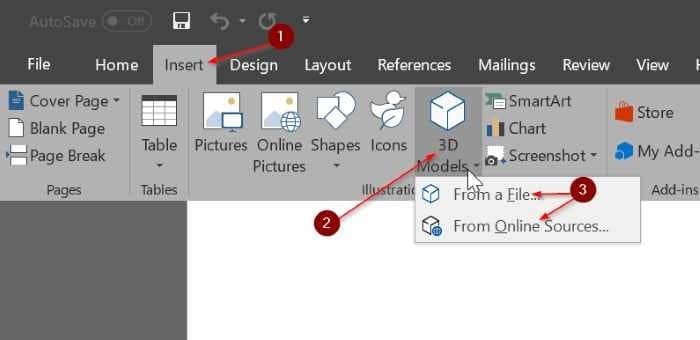
Paso 3: si tiene una imagen en 3D en su PC, haga clic en la opción Desde un archivo , busque la imagen en 3D, selecciónela y luego haga clic en Insertar para insertar el modelo 3D en el documento.
Si no tiene un modelo 3D en su PC, haga clic en De fuentes en línea para abrir el cuadro de diálogo Modelos 3D en línea. Aquí, use el cuadro de búsqueda para buscar el modelo 3D que está buscando. Por ejemplo, si desea insertar la imagen de un tigre, escriba tigre en el cuadro de búsqueda y luego presione la tecla Intro.
Tenga en cuenta que es posible que deba iniciar sesión con una cuenta de Microsoft.
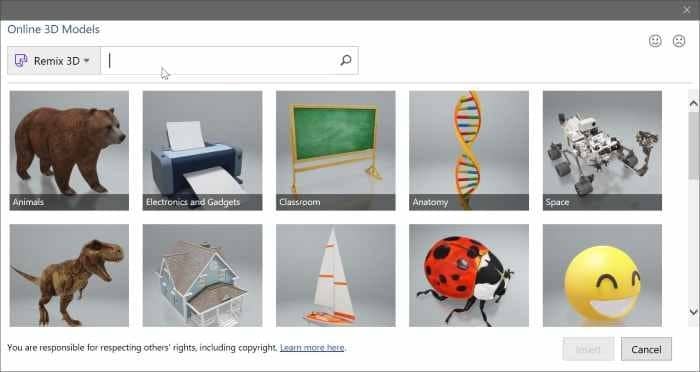
Haga clic en la imagen 3D que desea insertar para seleccionarla y luego haga clic en el botón Insertar para descargarla e insertarla en el documento.
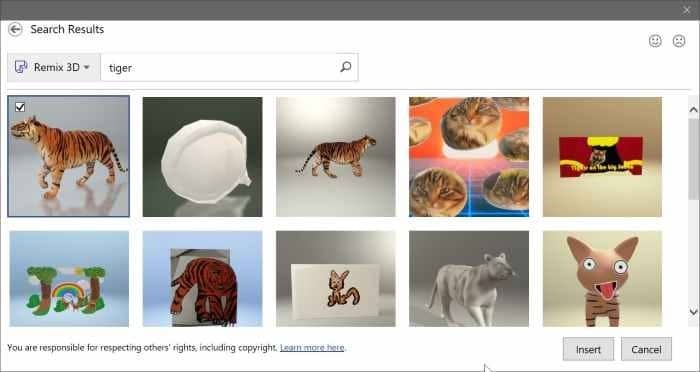
Paso 4: una vez que el modelo 3D está en el documento, puede girarlo o inclinarlo manteniendo presionado y arrastrando el modelo 3D. También puede utilizar uno de los modelos preestablecidos haciendo clic en la pestaña Formato en la cinta y luego seleccionando uno de los preestablecidos.
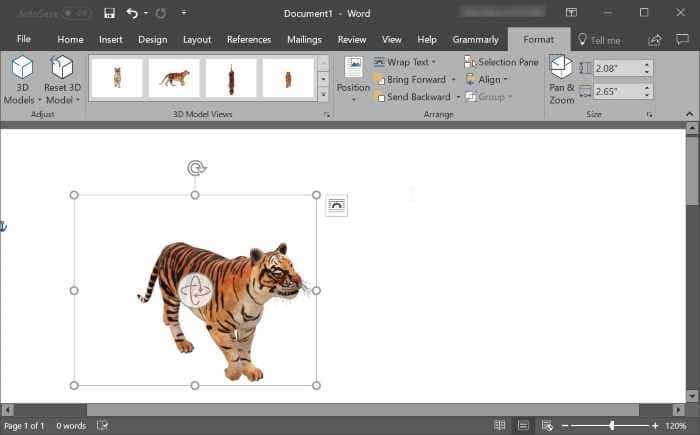
Utilice la función Pan \u0026 amp; Herramienta de zoom disponible en la pestaña Formato para acercar o alejar el modelo 3D.
Paso 5: ahora puede guardar el documento de Word o PowerPoint.

