Cómo instalar actualizaciones de Windows en modo seguro
Actualizado 2023 de enero: Deje de recibir mensajes de error y ralentice su sistema con nuestra herramienta de optimización. Consíguelo ahora en - > este enlace
- Descargue e instale la herramienta de reparación aquí.
- Deja que escanee tu computadora.
- La herramienta entonces repara tu computadora.
¿La PC no arranca normalmente o tiene problemas con la última instalación de Windows?¿Quiere instalar las últimas actualizaciones de Windows, pero la PC no funciona correctamente?No te preocupes; con el modo seguro de Windows, puede solucionar estos problemas instalando actualizaciones directamente en modo seguro.
Windows viene con el modo seguro para solucionar errores críticos y problemas que le impiden iniciar normalmente su PC.Aunque mientras está en modo seguro, no puede hacer mucho porque no se iniciarán todos los componentes necesarios para el funcionamiento normal de su sistema.Solo se le dará el mínimo de opciones y características.
Dicho esto, si su PC tiene algún problema y no se inicia, puede intentar actualizar su sistema.Las actualizaciones traen nuevas funciones y correcciones de errores.Además, la actualización corrige cualquier daño en los archivos del sistema.Pero, ¿cómo puede actualizar su sistema cuando su PC ni siquiera se inicia?Bueno, puede instalar actualizaciones de Windows mientras está en modo seguro.Entonces, en este artículo, explicaremos cómo puede instalar actualizaciones en su sistema mientras está en modo seguro.
Leer también
Notas importantes:
Ahora puede prevenir los problemas del PC utilizando esta herramienta, como la protección contra la pérdida de archivos y el malware. Además, es una excelente manera de optimizar su ordenador para obtener el máximo rendimiento. El programa corrige los errores más comunes que pueden ocurrir en los sistemas Windows con facilidad - no hay necesidad de horas de solución de problemas cuando se tiene la solución perfecta a su alcance:
- Paso 1: Descargar la herramienta de reparación y optimización de PC (Windows 11, 10, 8, 7, XP, Vista - Microsoft Gold Certified).
- Paso 2: Haga clic en "Start Scan" para encontrar los problemas del registro de Windows que podrían estar causando problemas en el PC.
- Paso 3: Haga clic en "Reparar todo" para solucionar todos los problemas.
Descargue el controlador de audio Dolby para Windows 11/10/8.1
Cómo reparar el error del dispositivo de E/S del disco duro externo en Windows 11/10
Cómo reparar OEM HIDClass 18.16.37.672 que no se instala en Windows 11/10
Corrección: Win+Shift+S no funciona en Windows 11/10
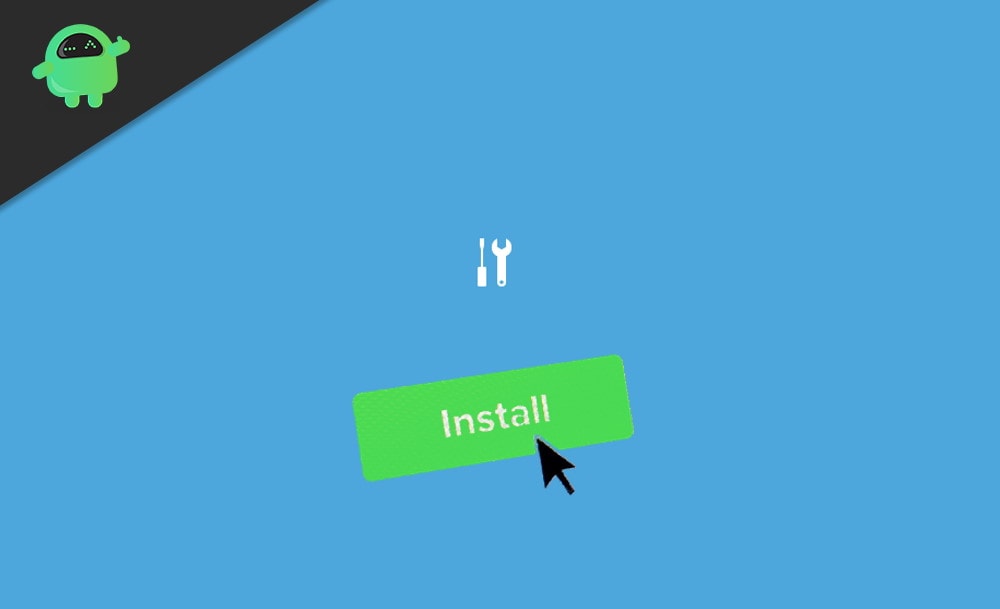
Contenido de la página
- Cómo instalar actualizaciones de Windows en modo seguro
- Paso 1: ingrese al modo seguro
- Paso 2: instalar actualizaciones
- Conexiones medidas y actualizaciones desactivadas
- Conclusión
Cómo instalar actualizaciones de Windows en modo seguro
El modo seguro solo está ahí para resolver problemas.Microsoft no recomienda instalar actualizaciones en su sistema mientras está en modo seguro porque puede causar algunos problemas.Aunque si su PC no puede iniciarse correctamente, puede intentar actualizar su sistema mientras está en modo seguro.
Paso 1: ingrese al modo seguro
Hay varias formas de ingresar al modo seguro en Windows.Sin embargo, le daremos un método fácil.
- Cuando la PC se inicia, no inicie sesión.
- Haga clic en el icono de encendido en la pantalla de bloqueo.
- Ahora mantenga presionada la tecla Shift y haga clic en Reiniciar.
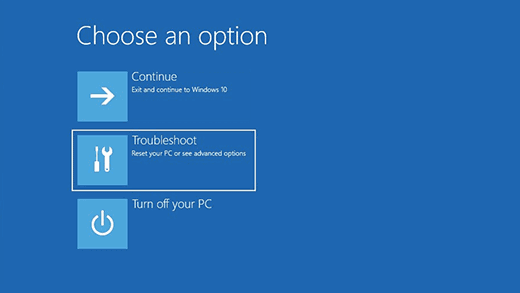
- Esto obligaría al sistema a reiniciarse en modo de recuperación.
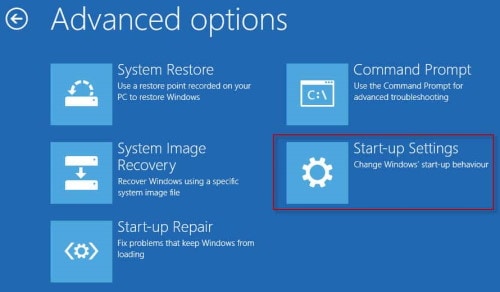
- Ahora haga clic en Solucionar problemas> Configuración avanzada> Configuración de inicio.
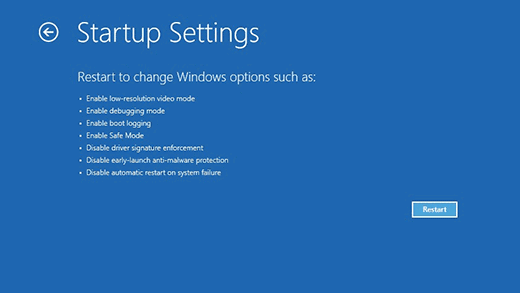
- Finalmente, haga clic en Reiniciar.
Ahora deje que su PC se reinicie y, cuando se inicie, presione el número 5para el modo seguro con funciones de red.Entonces ahora está en modo seguro pero con capacidades de red.Esto le permite acceder a Internet y descargar actualizaciones.
Paso 2: instalar actualizaciones
Ahora que está en modo seguro, vayamos a la configuración e instalemos las actualizaciones de Windows.
- Abra la aplicación Configuración y haga clic en Actualización y seguridad.
- Ahora, haga clic en Buscar actualizaciones.Cualquier actualización disponible aparecerá allí.Si no se cambia la configuración, las actualizaciones deberían comenzar a descargarse.
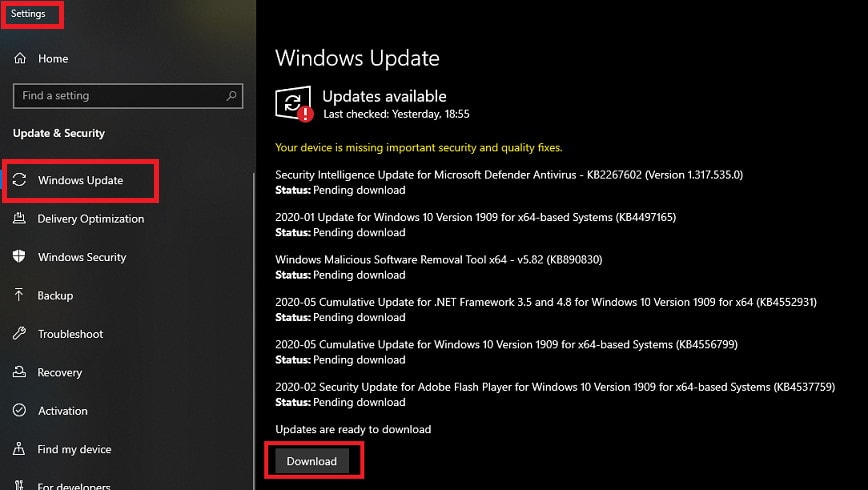
- De lo contrario, debe cambiar ciertas configuraciones, como la conexión medida o la configuración de actualización.
- Espere a que se descargue e instale las actualizaciones.Su PC se reiniciará una vez que haya terminado.
Eso es todo, y ahora ha instalado las actualizaciones de Windows desde el modo seguro.
Conexiones medidas y actualizaciones desactivadas
Para descargar actualizaciones, debe deshabilitar la conexión medida.
- Haga clic en el icono Red en la barra de tareas.
- Haga clic derecho en la red a la que está conectado actualmente y haga clic en Propiedades.
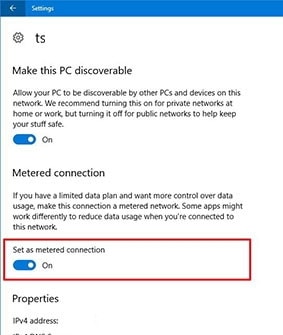
- En la aplicación de configuración que se abre, busque la conexión medida y desactívela con el interruptor (si está habilitado).
Si las actualizaciones automáticas están desactivadas, debe habilitarlas para descargar e instalar actualizaciones sin problemas.Para hacerlo,
- Abra Configuración y haga clic en Actualizaciones y seguridad.
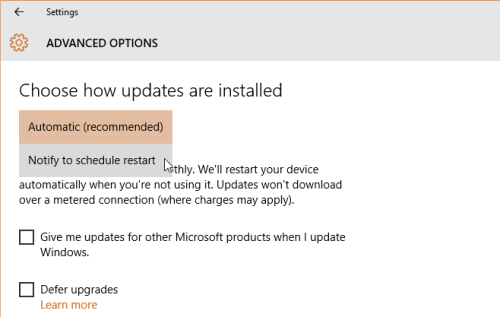
- Haga clic en Opciones avanzadas y active las actualizaciones automáticas desde las opciones.
Conclusión
Así es como puede instalar actualizaciones de Windows en su máquina desde el modo seguro.En una situación en la que no puede iniciar su PC normalmente, esta opción será útil.
Por lo tanto, puede evitar el reinicio o la reinstalación de Windows con este método.Sin embargo, no recomendamos este método porque esto también podría crear algunos problemas.Y solo debe intentar esto si no puede iniciar su PC como lo haría normalmente.
Selección del editor:
- ¿Cómo reparar el error de actualización de Windows 10 0x80080008?
- Corrección: Pantalla muerta después de la falla de CorsairVBusDriver.sys
- Solución: la reparación automática no pudo reparar mi Windows 10
- ¿Cómo solucionar si el teclado escribe letras, números o caracteres incorrectos?
- Corrección: Error de actualización de Windows 0x80240023

