Cómo instalar Android 11 en una PC con Windows 10 usando Android Studio
Actualizado 2023 de enero: Deje de recibir mensajes de error y ralentice su sistema con nuestra herramienta de optimización. Consíguelo ahora en - > este enlace
- Descargue e instale la herramienta de reparación aquí.
- Deja que escanee tu computadora.
- La herramienta entonces repara tu computadora.
Google ha lanzado la primera versión Beta de Android 11 (también conocido como Android R) y actualmente está disponible para pruebas, desarrollo y comentarios.
¿Cuáles son las nuevas funciones de Android 11?
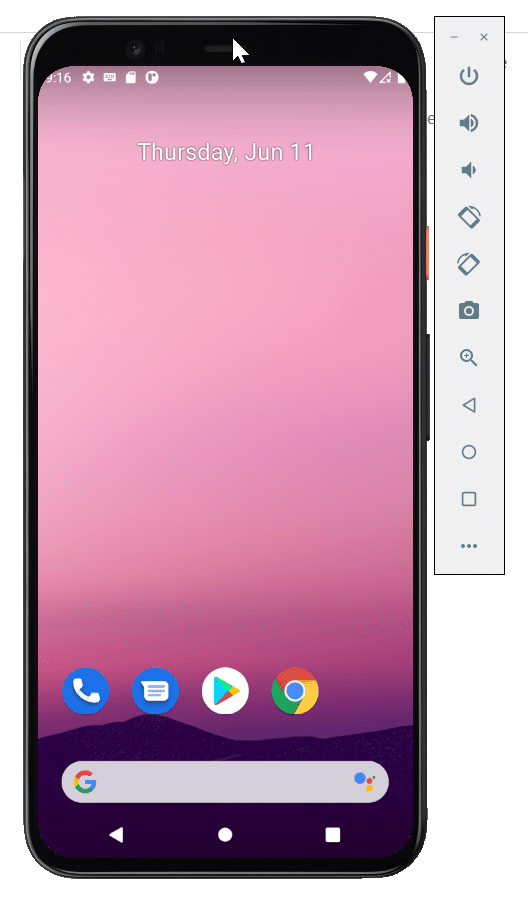
Tema / modo oscuro programado, grabador de pantalla, notificaciones rediseñadas, uso compartido de archivos tipo Airdrop de Apple, nuevas API, nuevo reproductor multimedia, burbujas de mensajes, nuevo menú de encendido, nueva pantalla de aplicaciones recientes y permisos únicos son las características destacadas de Android 11.
¿Cómo probar Android 11?
Si es un desarrollador o un entusiasta, es posible que desee probar la última versión de Android 11. Actualmente, existen dos formas de probar Android 11 Beta. La mejor forma de probar y probar Android 11 es instalarlo en un dispositivo Pixel compatible. Pero no todo el mundo tiene un dispositivo Pixel compatible. La siguiente opción es configurar un emulador de Android para ejecutar Android 11.
Notas importantes:
Ahora puede prevenir los problemas del PC utilizando esta herramienta, como la protección contra la pérdida de archivos y el malware. Además, es una excelente manera de optimizar su ordenador para obtener el máximo rendimiento. El programa corrige los errores más comunes que pueden ocurrir en los sistemas Windows con facilidad - no hay necesidad de horas de solución de problemas cuando se tiene la solución perfecta a su alcance:
- Paso 1: Descargar la herramienta de reparación y optimización de PC (Windows 11, 10, 8, 7, XP, Vista - Microsoft Gold Certified).
- Paso 2: Haga clic en "Start Scan" para encontrar los problemas del registro de Windows que podrían estar causando problemas en el PC.
- Paso 3: Haga clic en "Reparar todo" para solucionar todos los problemas.
A estas alturas, probablemente sepa que existen varios emuladores de Android para instalar y ejecutar Android en Windows 10. El problema con la mayoría de ellos es que todavía no ofrecen Android 11.
Afortunadamente, puedes usar el Android Studio oficial para configurar un emulador para ejecutar Android 11. La mejor parte es que ejecutar Android 11 con Android Studio también es bastante fácil.
El emulador simula dispositivos Android (hay varios teléfonos, tabletas y dispositivos portátiles para elegir) en su computadora con Windows 10. Proporciona todas las capacidades de un dispositivo Android. Puede simular llamadas telefónicas, mensajes de texto, probar sus aplicaciones, acceder a Play Store y hacer mucho más.
Use Android Studio para configurar un emulador para ejecutar Android 11 Beta
En esta guía, le diremos cómo instalar Android Studio y configurar un emulador para ejecutar Android 11 Beta en su PC con Windows 10.
Paso 1: visita esta página de descarga oficial de Android Studio y descárgala en tu computadora con Windows 10. El tamaño del instalador es cercano a los 900 MB. Por lo tanto, puede llevar un tiempo si tiene una conexión a Internet relativamente lenta. Le recomendamos que descargue el ejecutable (.exe) en lugar de la versión ZIP . El procedimiento no es exactamente el mismo al instalar la versión ZIP.
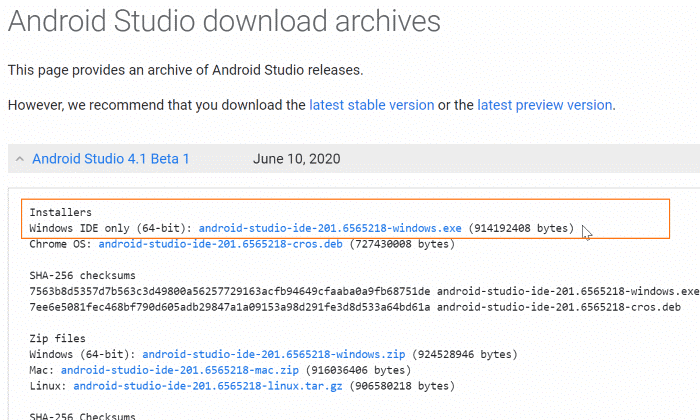
Paso 2: ejecute el archivo de instalación de Android Studio descargado. Si recibe el mensaje UAC, haga clic en el botón Sí para dejar que se ejecute el instalador.
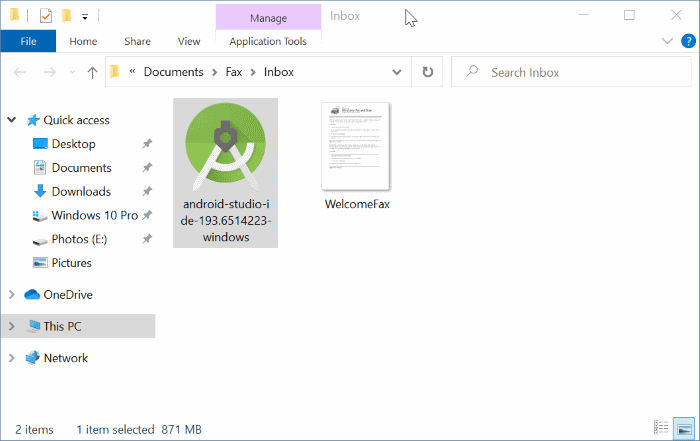
Paso 3: haga clic en el botón Siguiente .
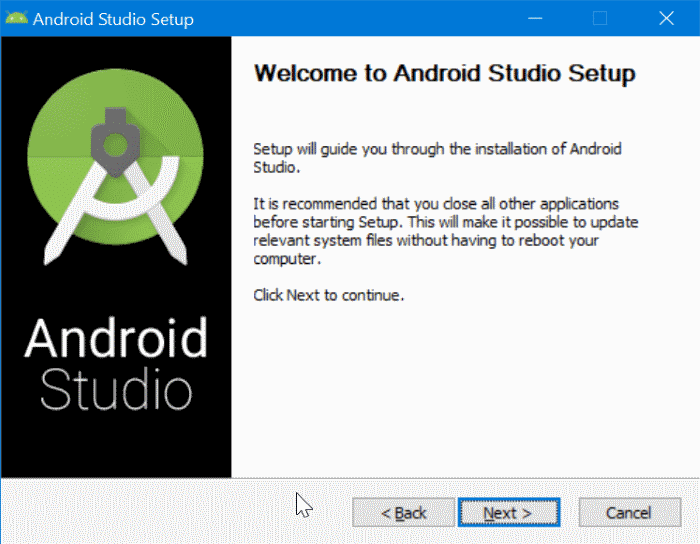
Paso 4: cuando aparezca la siguiente pantalla, asegúrese de que estén seleccionados Android Studio y Android Virtual Device . Haga clic en el botón Siguiente .
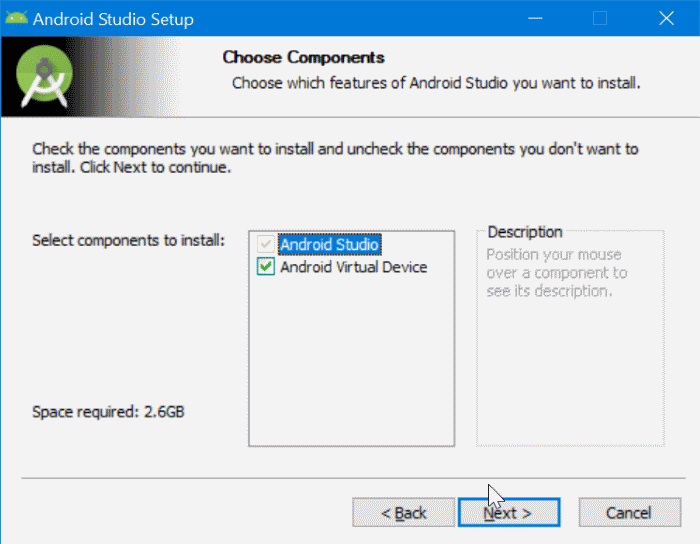
Paso 5: haga clic en Siguiente sin cambiar nada, a menos que desee cambiar la ubicación de instalación predeterminada, que es la unidad donde está instalado Windows 10. Por nuestra experiencia, recomendamos instalarlo en una unidad donde tenga al menos 10 GB de espacio libre. Si no tiene suficiente espacio, consulte nuestras 20 formas de liberar espacio en el disco en la guía de Windows 10.
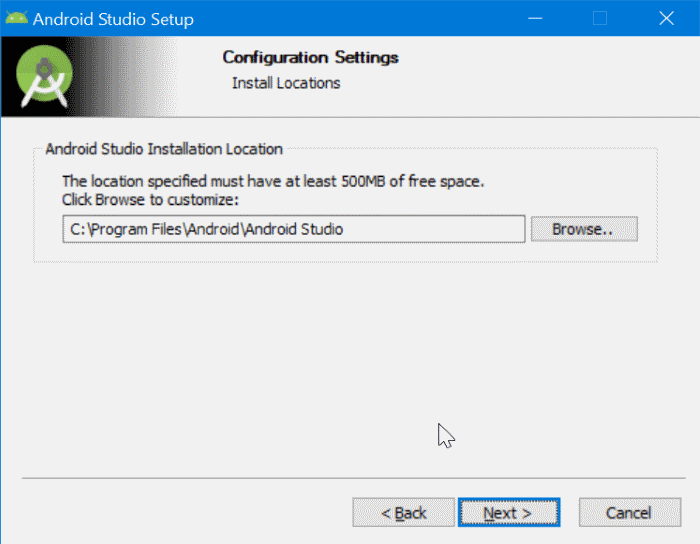
Paso 6: haga clic en el botón Instalar . Una vez finalizada la instalación, verá el mensaje Completado . Haga clic en el botón Siguiente .
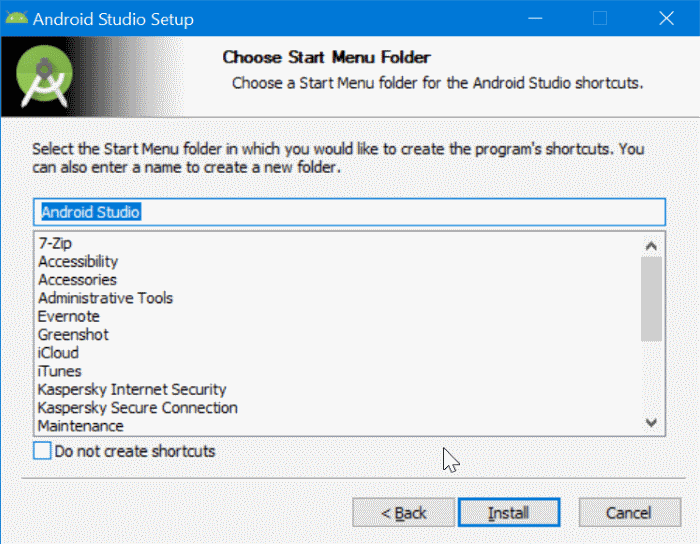

Paso 7: finalmente, haga clic en el botón Finalizar .

Paso 8: al hacer clic en el botón Finalizar, se iniciará automáticamente el programa Android Studio. De lo contrario, inicie manualmente el mismo mediante la búsqueda de Inicio / barra de tareas. Tenga en cuenta que Android Studio puede tardar un minuto en iniciarse por primera vez. Así que espere un tiempo si no comienza de inmediato.
Paso 9: una vez que se inicie Android Studio, aparecerá el siguiente cuadro de diálogo. Seleccione el botón de opción predeterminado No importar configuraciones . Haga clic en Aceptar para continuar.
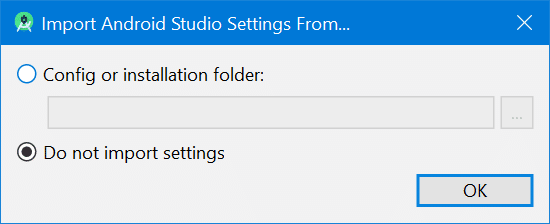
Paso 10: cuando aparezca la siguiente pantalla, haga clic en el botón Enviar estadísticas de uso a Google o en el botón No enviar según sus vistas. sobre la privacidad de los datos.
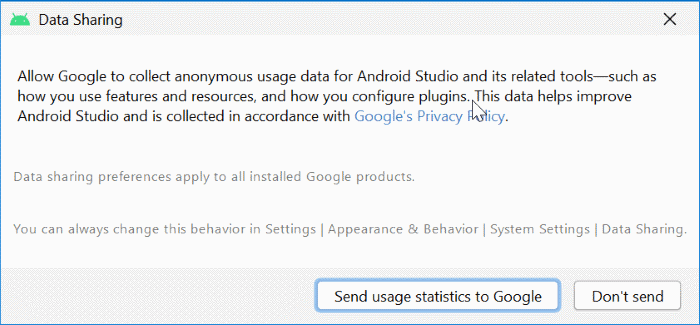
Paso 11: a continuación, aparecerá la ventana de bienvenida. Haga clic en Siguiente para continuar.
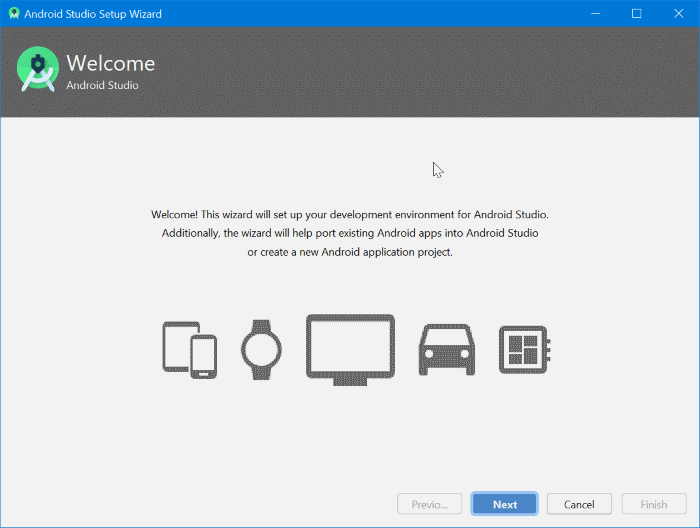
Paso 12: en la pantalla Tipo de instalación , haga clic en el botón de opción Estándar .
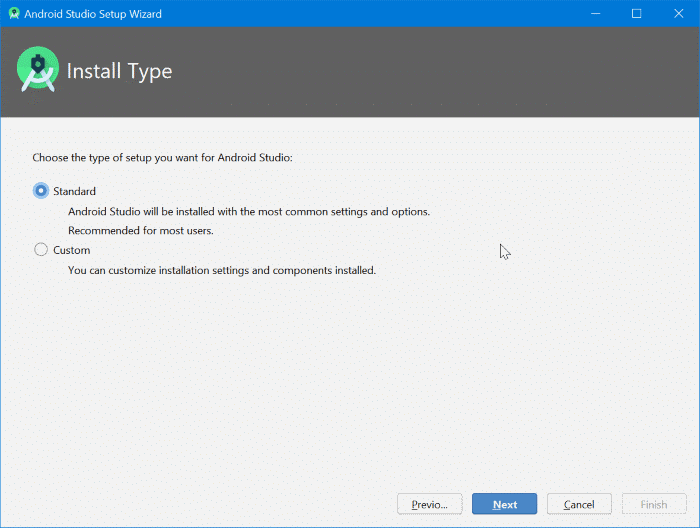
Paso 13: seleccione el estilo de la interfaz de usuario. Seleccione el modo de luz predeterminado o el modo oscuro (Darkula) según sus necesidades.

Paso 14: a continuación, verá la página Verificar configuración . Haga clic en el botón Finalizar . Android Studio descargará algunos componentes importantes. Esto puede llevar algún tiempo. Si ve el mensaje de UAC, haga clic en el botón Sí .


Paso 15: una vez hecho esto, haga clic en el botón Finalizar .
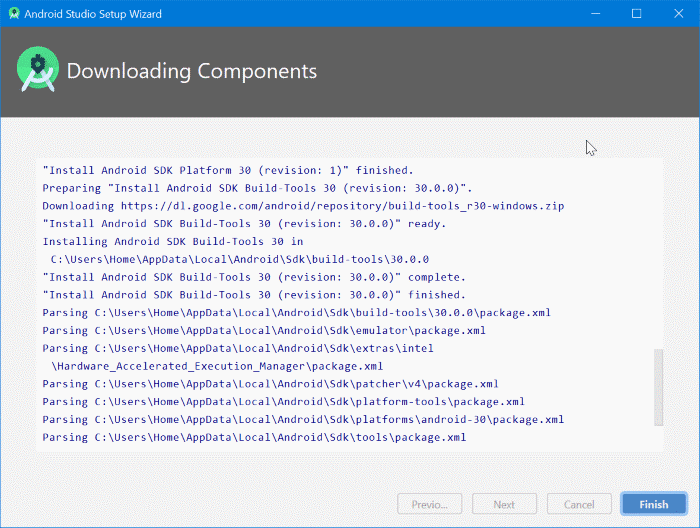
Paso 16: ahora verá el cuadro de diálogo Bienvenido a Android Studio. Aquí, haga clic en el icono configurar (engranaje) y luego seleccione AVD Manager de la lista.
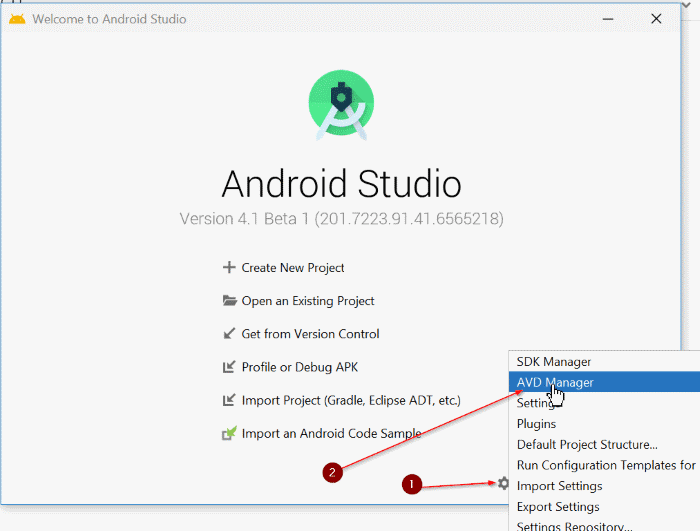
Paso 17: al hacerlo, se abrirá la ventana del Administrador de dispositivos virtuales Android. Aquí, haga clic en el botón Crear dispositivo virtual .

Paso 18: aquí, seleccione un teléfono o tableta de la lista de categorías. Seleccione un teléfono de la lista. Si selecciona Tablet, le recomendamos Nexus 10.
Haga clic en el botón Siguiente .
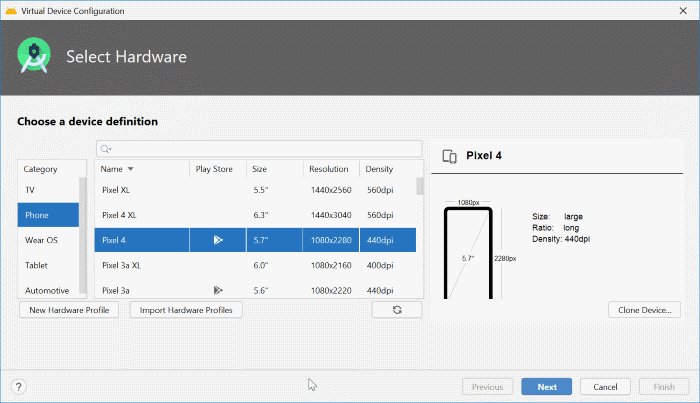
Paso 19: en la ventana Imagen del sistema, seleccione R de la lista y luego haga clic en el enlace Descargar al lado.
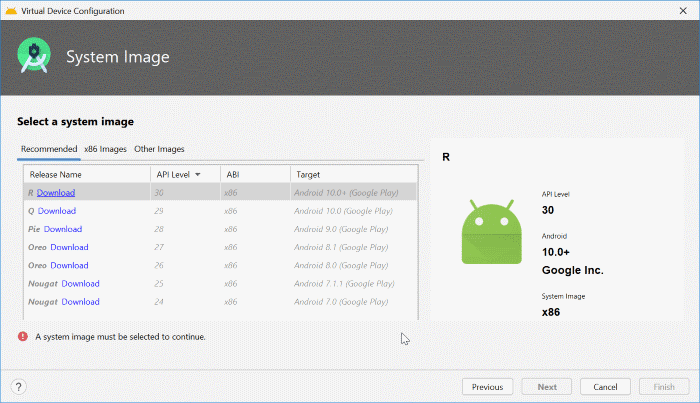
Paso 20: seleccione Aceptar y luego haga clic en Siguiente . Android Studio ahora descargará la imagen de Android 11 (R) de Google. El tamaño de la imagen es de aproximadamente 1,1 GB.
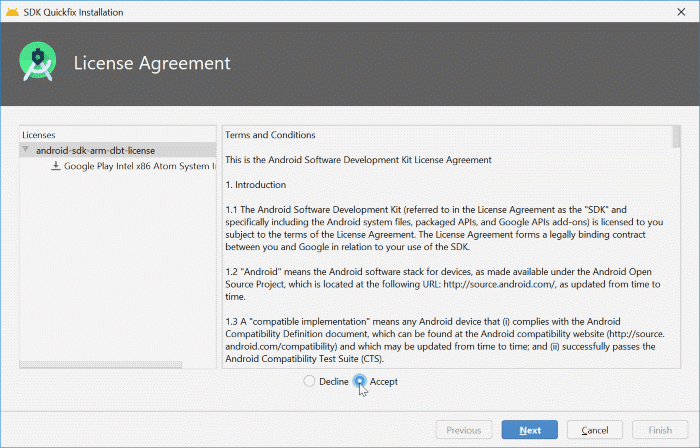
Una vez hecho esto, haga clic en el botón Finalizar .
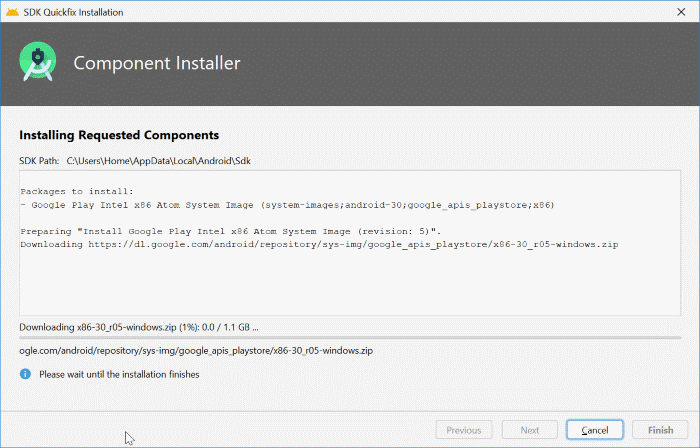
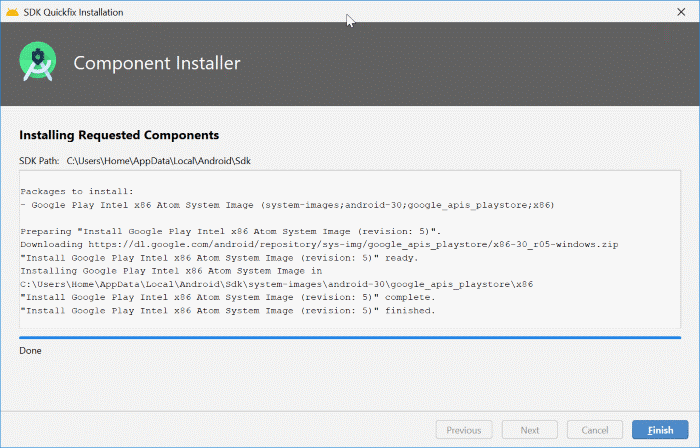
Paso 21: al hacer clic en el botón Finalizar, volverá a la siguiente ventana. Aquí, debe seleccionar R de la lista y luego hacer clic en el botón Siguiente .
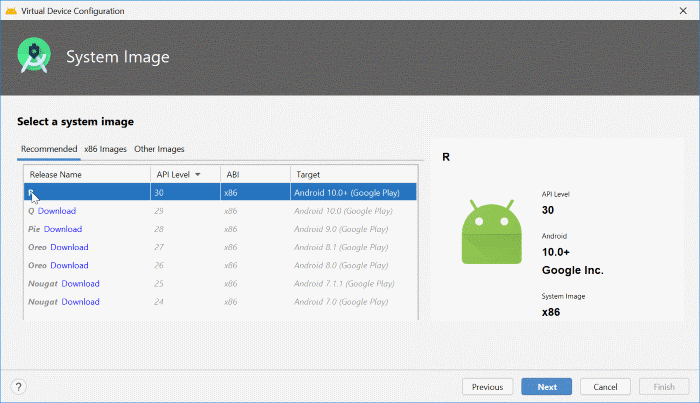
Paso 22: en la pantalla Verificar configuración, haga clic en el botón Finalizar .
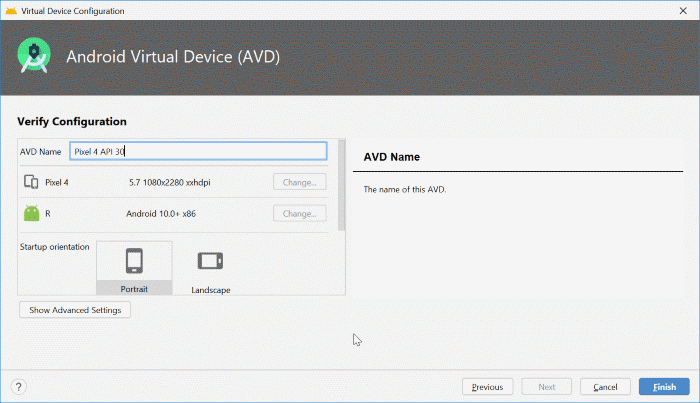
Paso 23: ahora obtendrá la ventana Sus dispositivos virtuales . Aquí, haga clic en el botón (verde) reproducir junto a la entrada para iniciar el emulador.
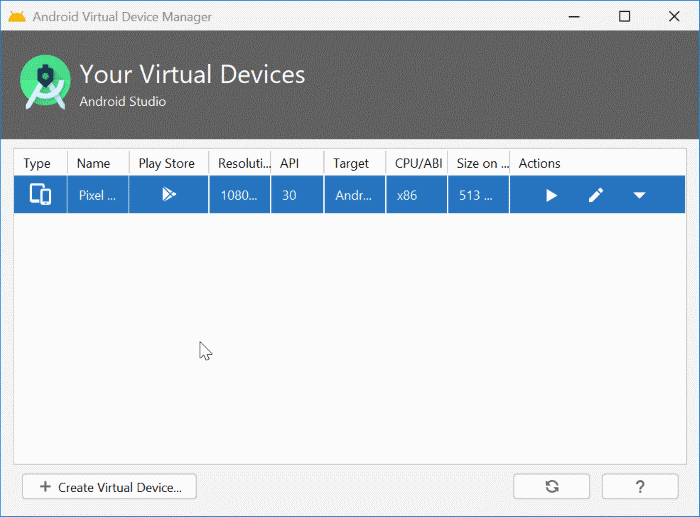
Paso 24: el emulador puede tardar un poco en iniciar Android 11 o Android R. Requiere una gran cantidad de recursos del sistema. Por lo tanto, le recomendamos que elimine otros programas mientras ejecuta Android Studio. Le sugerimos que consulte la pestaña Rendimiento en el Administrador de tareas para ver el uso de recursos y los programas finales si es necesario.

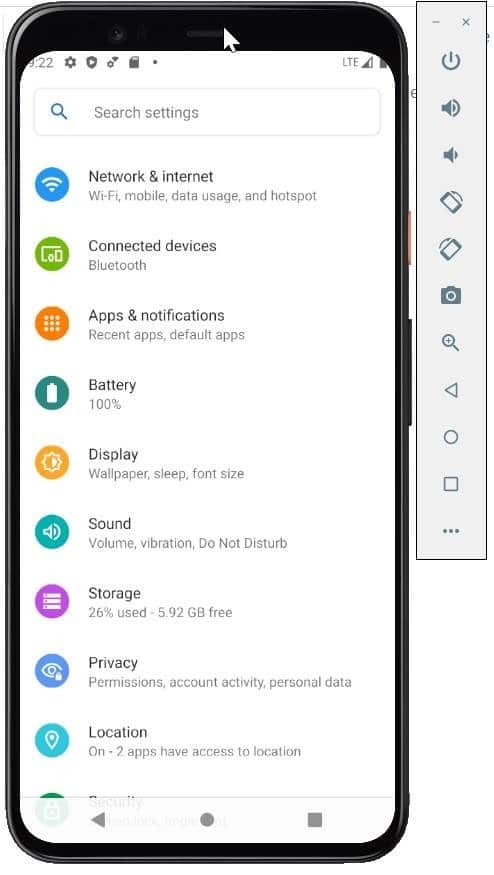
Uso del emulador para probar Android 11
Paso 1: inicie Android Studio.
Paso 2: cuando aparezca el siguiente cuadro de diálogo, haga clic en el icono configurar (engranaje) y luego haga clic en AVD Manager . Esto abrirá la ventana Sus dispositivos virtuales.

Paso 3: haga clic en el botón reproducir junto a la entrada (o haga doble clic en la entrada) para iniciar el emulador.
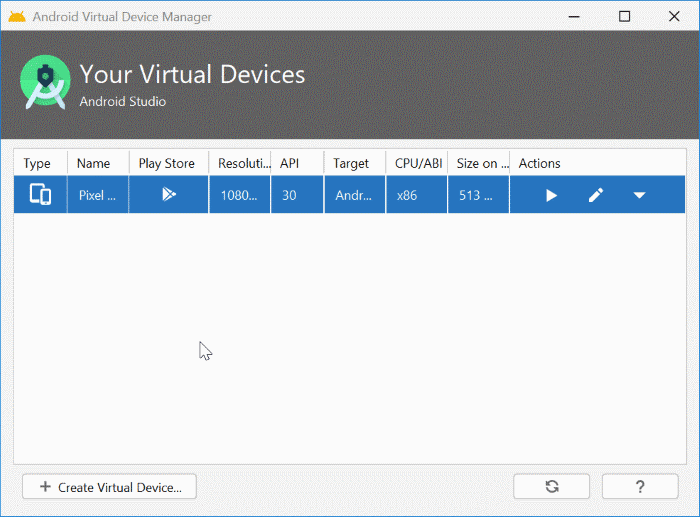
Paso 4: Android 11 puede tardar un poco en iniciarse y ejecutarse. Mientras usa el emulador, haga clic en el ícono de más (...) en el menú de herramientas para acceder a la configuración del emulador.
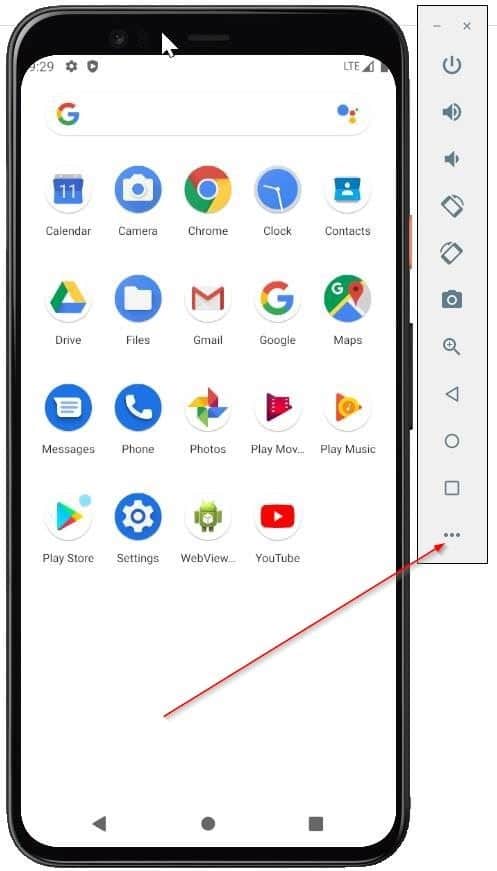
Paso 5: para apagar Android, haga clic en el icono de encendido. Para apagar el Emulador, haga clic en el icono de cerrar.
Desinstalar Android Studio de Windows 10
Paso 1: escriba Appwiz.cpl en el campo de búsqueda de Inicio / barra de tareas y presione la tecla Intro para abrir la ventana Programas y características.
Paso 2: Haga clic con el botón derecho en la entrada de Android Studio y haga clic en la opción Desinstalar .


