Cómo instalar aplicaciones en la tarjeta SD en Windows 8
Actualizado 2023 de enero: Deje de recibir mensajes de error y ralentice su sistema con nuestra herramienta de optimización. Consíguelo ahora en - > este enlace
- Descargue e instale la herramienta de reparación aquí.
- Deja que escanee tu computadora.
- La herramienta entonces repara tu computadora.
Si posee una tableta o computadora portátil con Windows 8 y se está quedando sin espacio de almacenamiento, puede utilizar la ranura para tarjeta de memoria microSD en su tableta / computadora portátil para agregar una tarjeta de memoria microSD y luego configurar Windows para instalar Modern (Metro ) aplicaciones en él.
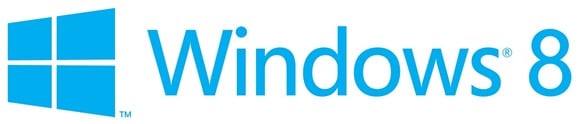
Si bien la mayoría de los programas de escritorio ofrecen una opción para seleccionar la unidad de instalación durante la instalación del producto o se pueden mover todos los programas instalados a una unidad diferente, las aplicaciones modernas (también conocidas como aplicaciones Metro) que instale de la Tienda Windows no le permiten elegir una ubicación personalizada para la instalación y obtener la instalación en la carpeta WindowsApps ubicada en Archivos de programa.
Dado que Windows 8 no le permite elegir una ubicación de instalación personalizada para las aplicaciones modernas, debemos editar manualmente el Registro y configurar la tarjeta de memoria como ubicación de instalación predeterminada para las aplicaciones de la Tienda Windows.
Notas importantes:
Ahora puede prevenir los problemas del PC utilizando esta herramienta, como la protección contra la pérdida de archivos y el malware. Además, es una excelente manera de optimizar su ordenador para obtener el máximo rendimiento. El programa corrige los errores más comunes que pueden ocurrir en los sistemas Windows con facilidad - no hay necesidad de horas de solución de problemas cuando se tiene la solución perfecta a su alcance:
- Paso 1: Descargar la herramienta de reparación y optimización de PC (Windows 11, 10, 8, 7, XP, Vista - Microsoft Gold Certified).
- Paso 2: Haga clic en "Start Scan" para encontrar los problemas del registro de Windows que podrían estar causando problemas en el PC.
- Paso 3: Haga clic en "Reparar todo" para solucionar todos los problemas.
Como se mencionó anteriormente, Windows 8 crea una carpeta llamada WindowsApps en el directorio Archivos de programa ubicado en la raíz de la unidad de instalación de Windows e instala todas las aplicaciones modernas en esta ubicación de forma predeterminada.
Instalación de aplicaciones en la tarjeta SD en Windows 8 / 8.1
Complete las instrucciones que se mencionan a continuación para configurar su tarjeta SD como ubicación de instalación predeterminada para las aplicaciones de la Tienda en Windows 8.
NOTA: Le sugerimos que cree un punto de restauración manual del sistema antes de cambiar la configuración predeterminada del sistema.
Paso 1: agregue su tarjeta de memoria microSD a su tableta o computadora portátil (consulte el manual del propietario de su tableta para obtener instrucciones) y haga una copia de seguridad de todo el contenido de la tarjeta SD en un lugar seguro. Tenga en cuenta que algunas tabletas, incluida Microsoft Surface, podrían no admitir tarjetas de memoria con más de 64 GB de capacidad.
Paso 2: Antes de editar el Registro para cambiar la ubicación de instalación, primero debemos asegurarnos de que la tarjeta de memoria SD esté formateada en el sistema de archivos NTFS. Para hacer esto, haga clic con el botón derecho en la tarjeta SD en Mi PC (Equipo) y haga clic en Propiedades .
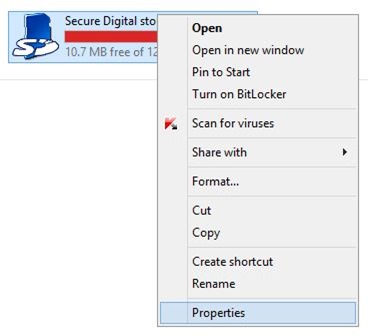
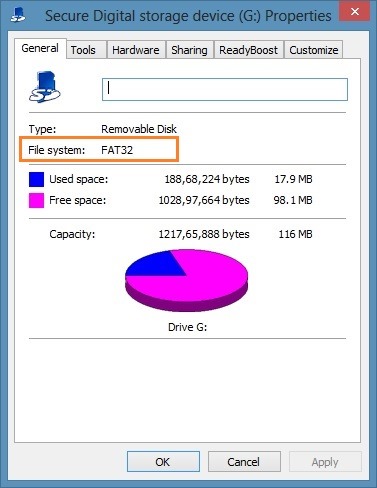
Si el sistema de archivos es FAT o FAT32, haga clic derecho en la tarjeta SD nuevamente, haga clic en Formatear, seleccione NTFS como el sistema de archivos y luego haga clic en el botón Inicio para comenzar a formatear la tarjeta de memoria.
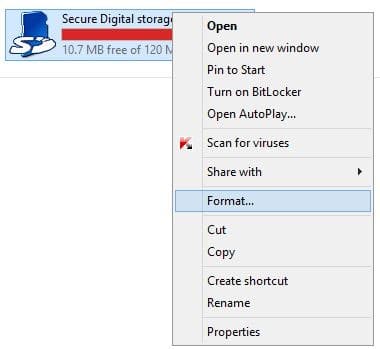
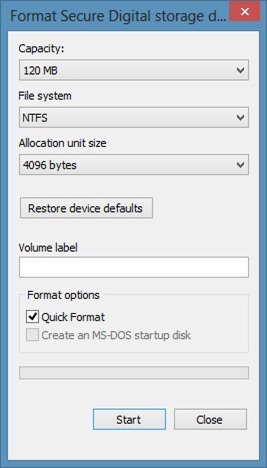
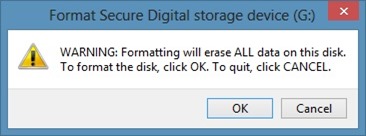
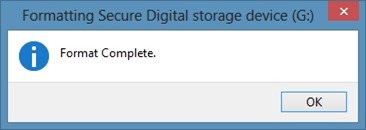
Tenga en cuenta que al formatear se borrarán todos los datos de la tarjeta SD. Asegúrese de hacer una copia de seguridad de los datos antes de formatear la tarjeta de memoria. Si la tarjeta de memoria ya está en el sistema de archivos NTFS, no es necesario que la formatee.
Paso 3: para poder cambiar la ubicación de instalación de las aplicaciones, debemos tomar la propiedad de la clave del Registro que vamos a editar con la ayuda del Editor del Registro nativo. herramienta. Si intenta editar la clave de registro mencionada a continuación sin la propiedad, verá el error 'No se puede editar PackageRoot: Error al escribir el nuevo contenido del valor'.
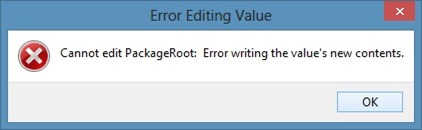
Si bien es posible tomar la propiedad del Registro sin utilizar herramientas de terceros, vamos a utilizar una herramienta gratuita llamada RegOwnershipEx para simplificar el procedimiento.
Descargue el archivo zip de RegOwnershipEx, extraiga el contenido a una carpeta para ver dos carpetas llamadas Windows 7 y Windows 8. Abra la carpeta Windows 8 y luego haga doble clic en la carpeta x86 o x64 según la versión de Windows 8 que está ejecutando y luego haga doble clic en el archivo RegOwnershipEx.exe para iniciar el mismo.
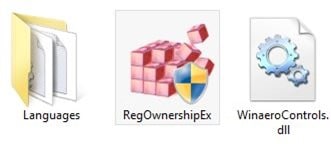
Paso 4: una vez que se inicia el programa, ingrese la siguiente clave de registro en Seleccione el cuadro de clave de registro , haga clic en Tomar posesión y luego haga clic en el botón Abrir en el Editor del Registro para abrir la clave requerida en el Editor del Registro de Windows.
HKEY_LOCAL_MACHINE \\ SOFTWARE \\ Microsoft \\ Windows \\ CurrentVersion \\ Appx
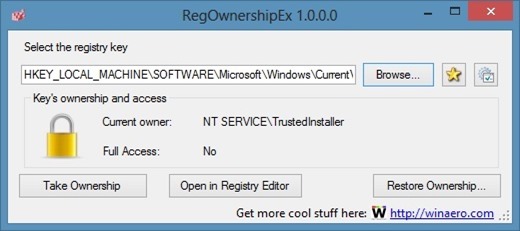
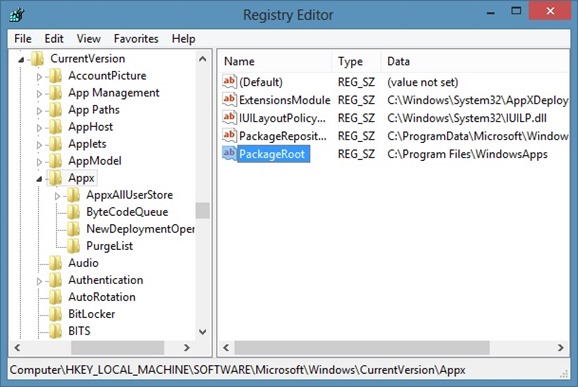
Paso 5: en el lado derecho, haga doble clic en PackageRoot y cambie los datos del valor predeterminado a la ubicación de su tarjeta de memoria SD. Por ejemplo, si la letra de la unidad de su tarjeta SD es 'G', ingrese G: \\ en el cuadro de datos del valor y luego haga clic en el botón Aceptar para configurar su tarjeta SD como la ubicación predeterminada para las aplicaciones.
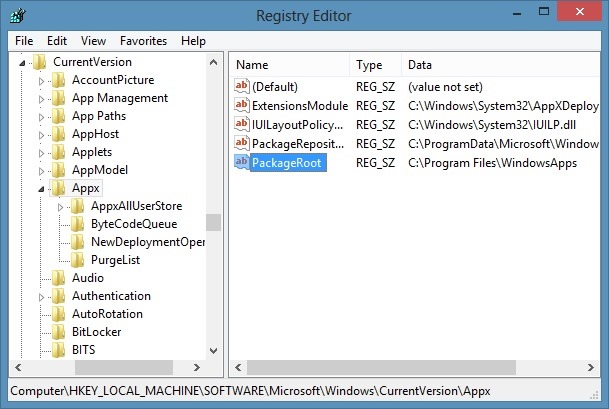
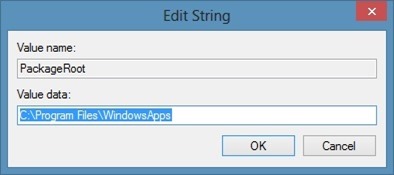
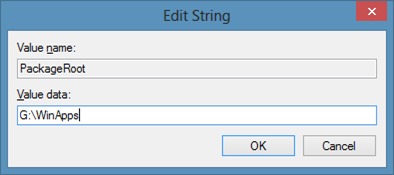
Le sugerimos que cree una nueva carpeta bajo la raíz de su tarjeta SD e ingrese la ruta de esa carpeta para que pueda usar la tarjeta SD para almacenar otros archivos también. Es decir, cree una carpeta llamada WinApps en la tarjeta SD, ingrese G: \\ WinApps (reemplace 'G' con la letra de la unidad de la tarjeta SD) como la ubicación en el cuadro de datos del valor.
¡Eso es todo! Cierre los programas Registry Editor y RegOwnershipEx y luego reinicie su PC. A partir de ahora, cada vez que instale una nueva aplicación de la Tienda, Windows 8 la instalará en su tarjeta SD.
Tenga en cuenta que todas las aplicaciones instaladas anteriormente se encuentran en la ubicación original y seguirán funcionando sin problemas.
Si está en Windows 10, consulte nuestra guía de cómo mover aplicaciones a la tarjeta SD en Windows 10 para obtener instrucciones paso a paso.

