Cómo instalar extensiones de Google Chrome en Microsoft Edge
Actualizado 2023 de enero: Deje de recibir mensajes de error y ralentice su sistema con nuestra herramienta de optimización. Consíguelo ahora en - > este enlace
- Descargue e instale la herramienta de reparación aquí.
- Deja que escanee tu computadora.
- La herramienta entonces repara tu computadora.
¡El navegador Microsoft Edge basado en Chromium finalmente está disponible! Los usuarios interesados ahora pueden descargar e instalar el nuevo navegador Edge.
Dado que el nuevo Edge está basado en Chromium, el navegador Edge, naturalmente, es compatible con todas las extensiones disponibles para Google Chrome. ¡Eso significa que también puede instalar miles de fantásticas extensiones disponibles para Chrome on Edge!
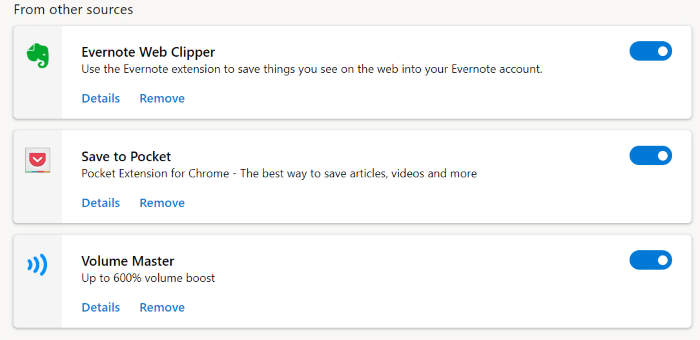
Pero por alguna razón, de forma predeterminada, Edge no admite la instalación de extensiones desde Chrome Web Store. Si visita Chrome Web Store en el nuevo Edge y abre la página de una extensión, no obtendrá el botón Agregar a Chrome.
Notas importantes:
Ahora puede prevenir los problemas del PC utilizando esta herramienta, como la protección contra la pérdida de archivos y el malware. Además, es una excelente manera de optimizar su ordenador para obtener el máximo rendimiento. El programa corrige los errores más comunes que pueden ocurrir en los sistemas Windows con facilidad - no hay necesidad de horas de solución de problemas cuando se tiene la solución perfecta a su alcance:
- Paso 1: Descargar la herramienta de reparación y optimización de PC (Windows 11, 10, 8, 7, XP, Vista - Microsoft Gold Certified).
- Paso 2: Haga clic en "Start Scan" para encontrar los problemas del registro de Windows que podrían estar causando problemas en el PC.
- Paso 3: Haga clic en "Reparar todo" para solucionar todos los problemas.
Para instalar extensiones de Chrome en el navegador Edge, primero debe configurar Edge para permitir extensiones desde fuera de la Tienda Windows y luego visitar Chrome Web Store para instalar sus extensiones favoritas.
Instalación de extensiones de Chrome en Edge en Windows y Mac
Siga las instrucciones que se proporcionan a continuación para dar su consentimiento e instalar extensiones de Google Chrome desde Chrome Web Store en Microsoft Edge para Windows y MacOS.
NOTA: No es necesario que inicie sesión en Chrome Web Store para obtener extensiones.
Paso 1: ejecute el navegador Microsoft Edge. En la barra de direcciones, escriba edge:// extensions y presione la tecla Intro para abrir la página Extensiones. Como alternativa, haga clic en el ícono Configuración y más (… ) y luego haga clic en Extensiones .
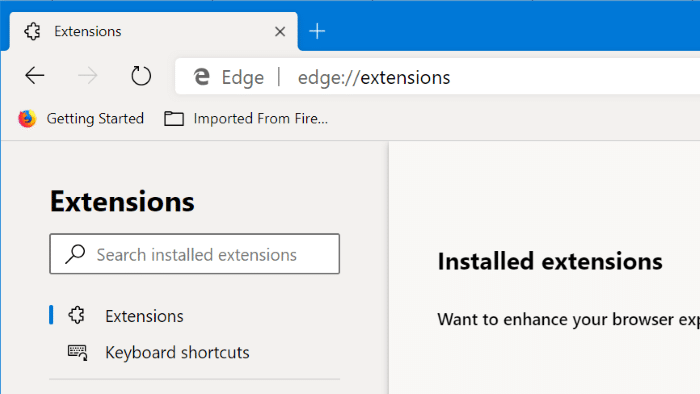
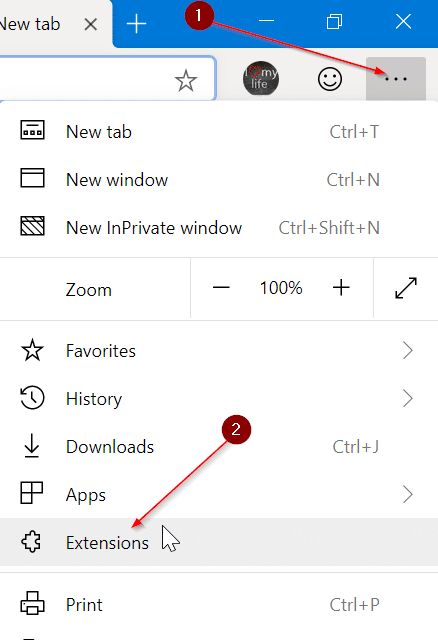
Paso 2: en el panel izquierdo de la página Extensiones, active la opción Permitir extensiones de otras tiendas para permitir la instalación de extensiones desde Chrome Web Store.
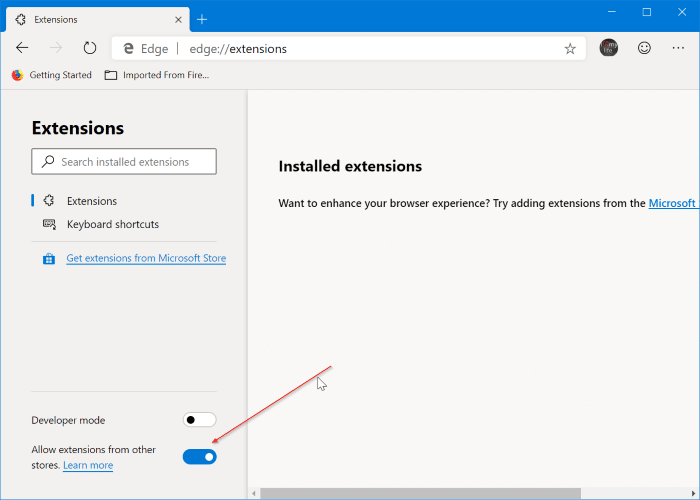
Paso 3: cuando aparezca el cuadro de diálogo de confirmación, haga clic en el botón Permitir .
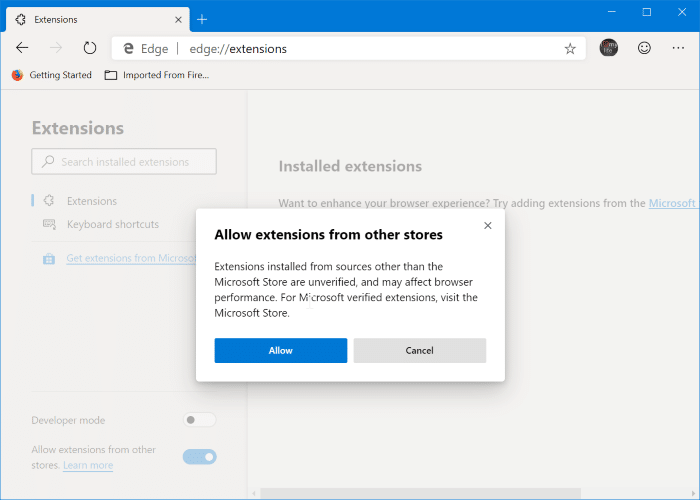
Paso 4: visite Chrome Web Store en el navegador Edge. Busque la extensión que desea instalar en Edge, seleccione la extensión y luego haga clic en el botón Agregar a Chrome .
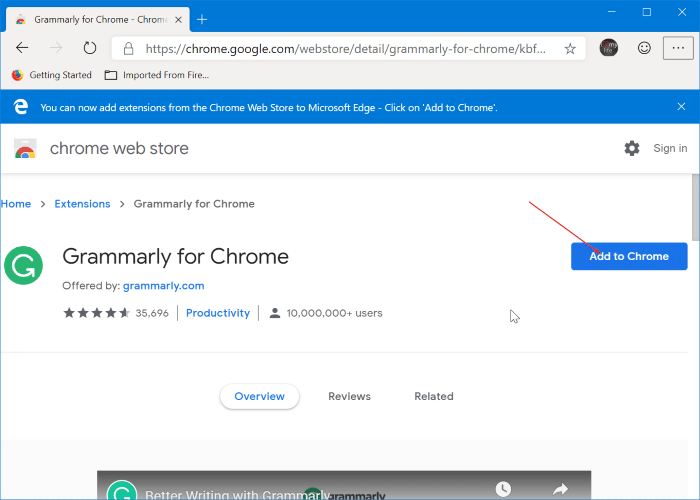
Si la extensión solicita ciertos permisos, haga clic en el botón Agregar extensión para instalar la extensión. ¡Tan simple como eso!
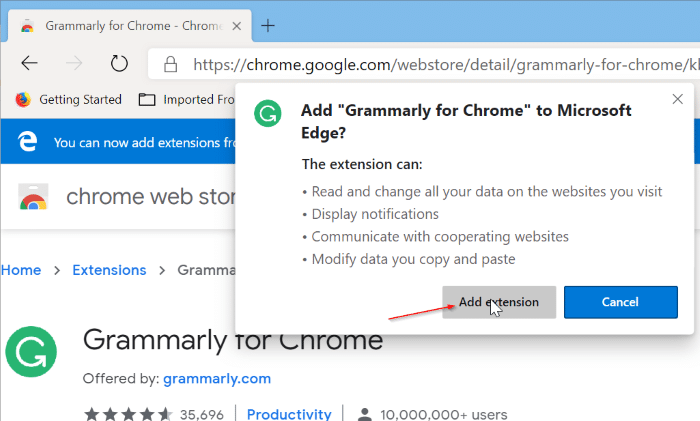
Para desinstalar extensiones de Edge
Paso 1: escriba edge:// extensions en la barra de direcciones y presione Intro.
Paso 2: busque la extensión que desea desinstalar y luego haga clic en la opción Eliminar . Vuelva a hacer clic en el botón Eliminar cuando vea el cuadro de diálogo de confirmación para desinstalar y eliminar la extensión seleccionada.
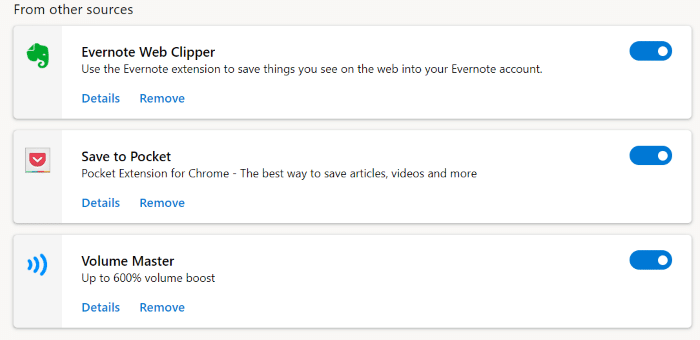
También puede desactivar una extensión en lugar de eliminarla moviendo el control deslizante a la posición de apagado.

