Cómo instalar Minecraft Java Edition en Chromebooks (2021)
Actualizado 2023 de enero: Deje de recibir mensajes de error y ralentice su sistema con nuestra herramienta de optimización. Consíguelo ahora en - > este enlace
- Descargue e instale la herramienta de reparación aquí.
- Deja que escanee tu computadora.
- La herramienta entonces repara tu computadora.
Ya tenemos un tutorial detallado sobre cómo jugar Minecraft en Chromebook pero usa el contenedor Linux de Chrome OS. Configurarlo e instalar todas las bibliotecas requeridas no es del agrado de todos. Además, la edición Java de Minecraft no funciona bien en Chromebooks con tecnología Intel. Por lo tanto, si tienes una Chromebook con ARM y quieres jugar a Minecraft, esta guía es para ti. Este método te permite instalar sin problemas Minecraft Java Edition en Chromebooks con tecnología ARM a través de Play Store. Así que en esa nota, vayamos a la guía y aprendamos sobre los pasos.
Instalar Minecraft Java Edition en Chromebooks con tecnología ARM (2021)
Antes de comenzar, asegúrese de que su Chromebook sea compatible con Play Store . Los Chromebook proporcionados por la escuela no podrán utilizar este truco debido a la falta de compatibilidad con Play Store. Sin embargo, la mejor parte es que no es necesario pasar al modo de desarrollador.
1. En primer lugar, compruebe si su Chromebook funciona con un procesador ARM o uno Intel. Para saberlo, abra la aplicación de diagnóstico desde el cajón de aplicaciones y busque la información del procesador junto al gráfico de uso de la CPU. Si muestra Mediatek, Rockchip o Snapdragon, entonces tu Chromebook funciona con ARM. En mi caso, tengo una Chromebook basada en Intel.
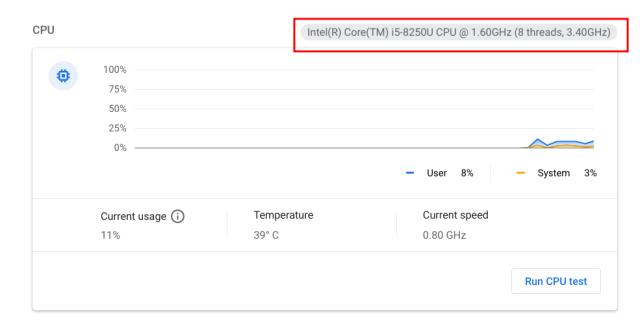
Notas importantes:
Ahora puede prevenir los problemas del PC utilizando esta herramienta, como la protección contra la pérdida de archivos y el malware. Además, es una excelente manera de optimizar su ordenador para obtener el máximo rendimiento. El programa corrige los errores más comunes que pueden ocurrir en los sistemas Windows con facilidad - no hay necesidad de horas de solución de problemas cuando se tiene la solución perfecta a su alcance:
- Paso 1: Descargar la herramienta de reparación y optimización de PC (Windows 11, 10, 8, 7, XP, Vista - Microsoft Gold Certified).
- Paso 2: Haga clic en "Start Scan" para encontrar los problemas del registro de Windows que podrían estar causando problemas en el PC.
- Paso 3: Haga clic en "Reparar todo" para solucionar todos los problemas.
Dado que la aplicación de diagnóstico sigue siendo una función experimental, puede confiar en esta práctica aplicación de Chrome llamada 'Cog -System Info Viewer' (gratuita) para comprobar la información del hardware. Desarrollada por François Beaufort, un empleado de Google, la aplicación muestra el nombre de su CPU y arquitectura, memoria y uso de CPU, y más.
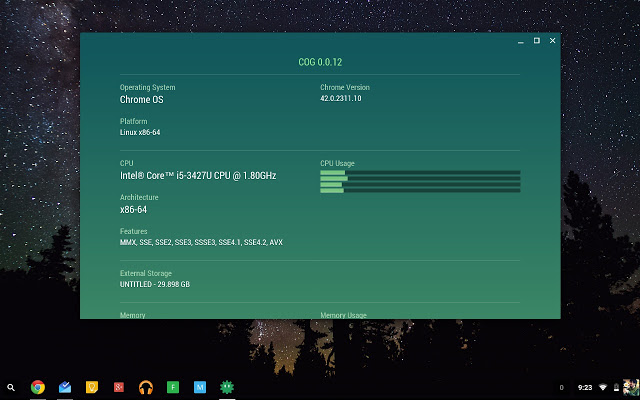
2. Luego, instala PojavLauncher (gratis) desde Google Play Store para jugar Minecraft Java Edition en tu Chromebook.
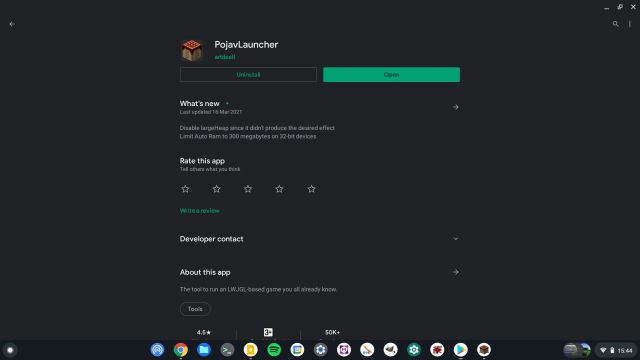
3. A continuación, abra PojavLauncher e inicie sesión con su cuenta de Mojang o Microsoft. En mis pruebas, la cuenta de Microsoft tenía problemas, así que intente usar su cuenta de Mojang si tiene algún problema. Además, puede probar la opción 'Iniciar sesión como cuenta sin conexión' si otros métodos de inicio de sesión no funcionan. Sin embargo, tendrá que ingresar una dirección de correo electrónico válida.
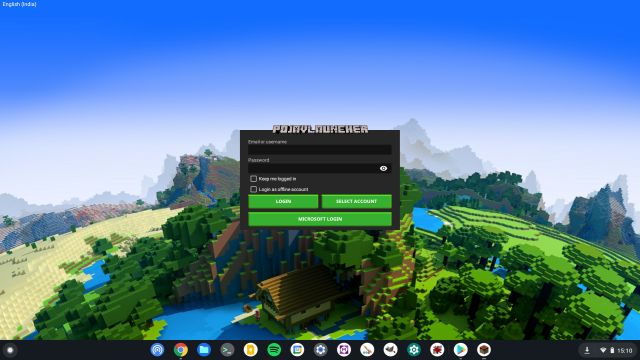
4. Una vez que haya iniciado sesión, haga clic en el botón 'Reproducir' . Comenzará a descargar todos los archivos necesarios para Minecraft Java Edition y Java Runtime Environment en su Chromebook.
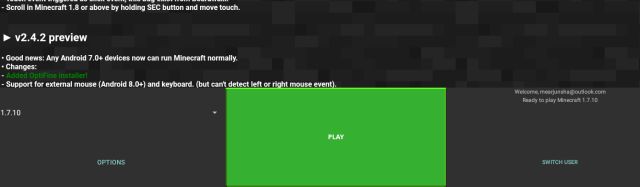
5. Una vez que se complete la instalación, se iniciará automáticamente Minecraft en su Chromebook con tecnología ARM. Luego creé un mundo nuevo y el juego funcionó a la perfección. Estaba obteniendo alrededor de 40-60 FPS mientras jugaba , y los controles WASD también funcionaban bien. La única desventaja es que hay un poco de latencia de entrada, pero se puede reproducir.
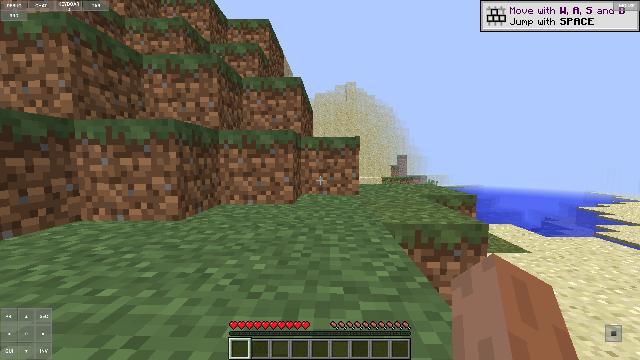
6. En caso de que tenga una experiencia lenta, haga clic en el menú desplegable y elija la versión 1.12.2 . Ofrece la mejor experiencia de Minecraft en Chromebooks con tecnología ARM.
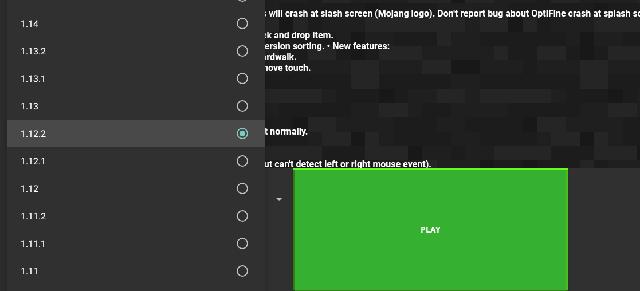
7. Para solucionar los problemas de latencia de entrada del mouse mientras juegas a la edición Java de Minecraft en tu Chromebook, haz clic en Configuración y aumenta la velocidad del mouse . Eso es todo.
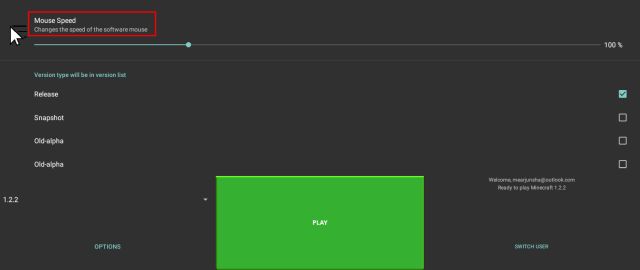
Disfruta de Minecraft en Chromebook sin modo de desarrollador o Linux
Así es como puedes jugar Minecraft Java Edition en tu Chromebook sin tener que configurar Linux o pasar al modo Desarrollador. He jugado Minecraft usando Linux en mi Chromebook antes, y puedo decir que el rendimiento estuvo a la par. No hay ningún problema de bloqueo del mouse al que nos enfrentamos a menudo en la versión de Linux. De todos modos, eso es todo de nosotros. Si quieres jugar a Roblox en tu Chromebook, también tenemos una guía dedicada para eso. Y si tiene algún otro problema, comente a continuación y háganoslo saber. Haremos todo lo posible para ayudarte.

