Cómo instalar o eliminar un tema en Windows 10
Actualizado 2023 de enero: Deje de recibir mensajes de error y ralentice su sistema con nuestra herramienta de optimización. Consíguelo ahora en - > este enlace
- Descargue e instale la herramienta de reparación aquí.
- Deja que escanee tu computadora.
- La herramienta entonces repara tu computadora.
La función themepack (conocida popularmente como tema) se introdujo por primera vez con Windows 7 y también ha sido parte de la última versión de Windows 10. Un tema o paquete de temas generalmente incluye un montón de hermosos fondos de pantalla y un color para los bordes de las ventanas. Algunos temas o paquetes temáticos también incluyen iconos de escritorio, salvapantallas y esquema de sonido.
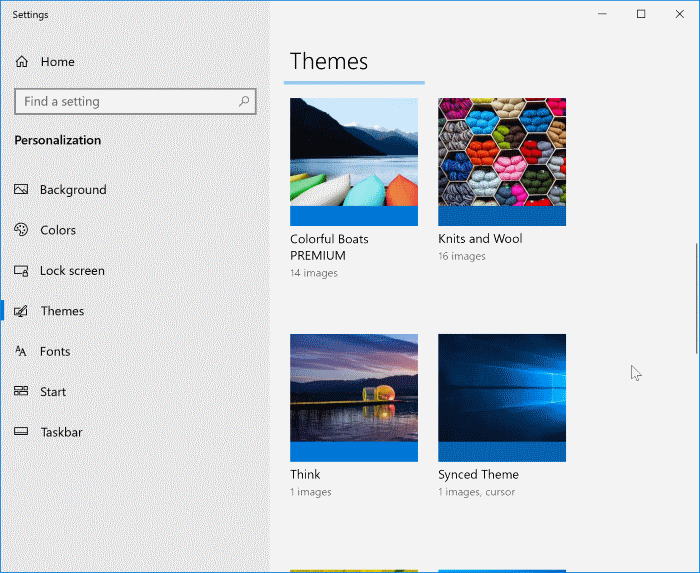
No es fácil acceder a un paquete de temas o un tema, ya que al hacer clic con el botón derecho en el escritorio y hacer clic en la opción de personalización ya no aparece la ventana de personalización clásica en Windows 10. Dicho esto, hay una versión similar de la ventana de personalización en la aplicación de configuración se puede utilizar para crear, instalar, cambiar y eliminar temas.
Ya hemos mostrado cómo cambiar el tema predeterminado en Windows 10 y cómo crear su propio tema en Windows 10. En esta guía, veremos cómo puede descargar, instalar y eliminar temas en Windows 10.
Notas importantes:
Ahora puede prevenir los problemas del PC utilizando esta herramienta, como la protección contra la pérdida de archivos y el malware. Además, es una excelente manera de optimizar su ordenador para obtener el máximo rendimiento. El programa corrige los errores más comunes que pueden ocurrir en los sistemas Windows con facilidad - no hay necesidad de horas de solución de problemas cuando se tiene la solución perfecta a su alcance:
- Paso 1: Descargar la herramienta de reparación y optimización de PC (Windows 11, 10, 8, 7, XP, Vista - Microsoft Gold Certified).
- Paso 2: Haga clic en "Start Scan" para encontrar los problemas del registro de Windows que podrían estar causando problemas en el PC.
- Paso 3: Haga clic en "Reparar todo" para solucionar todos los problemas.
Instalar un tema de la Tienda en Windows 10
La Tienda Windows 10 tiene cientos de temas asombrosos para el sistema operativo. A continuación se explica cómo instalar un tema de la Tienda en Windows 10.
Paso 1: en su PC con Windows 10, vaya a Configuración \u0026 gt; Personalización \u0026 gt; Página Temas .
Paso 2: desplácese hacia abajo en la página para ver el enlace Obtener más temas en Microsoft Store . Haga clic en el enlace para abrir la página Temas en la aplicación Tienda.

\u0026 nbsp;
Paso 3: haga clic en un tema que desee instalar para ver detalles sobre el tema, incluidos los fondos de pantalla incluidos en el tema.
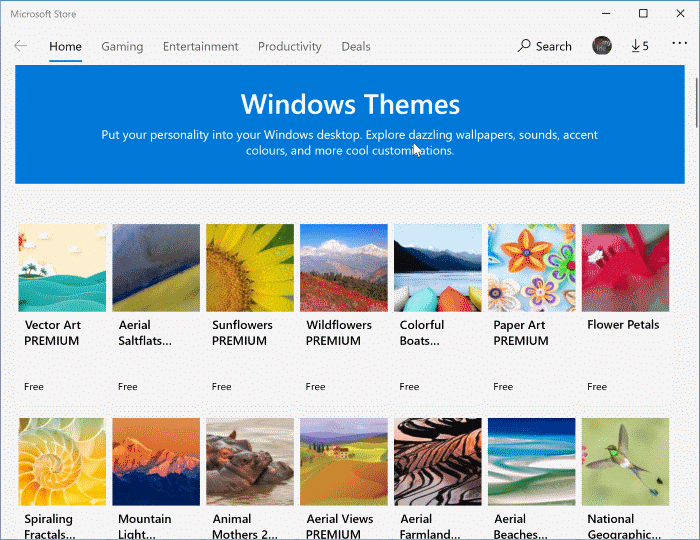
Paso 4: haga clic en el botón Obtener para instalar el tema.
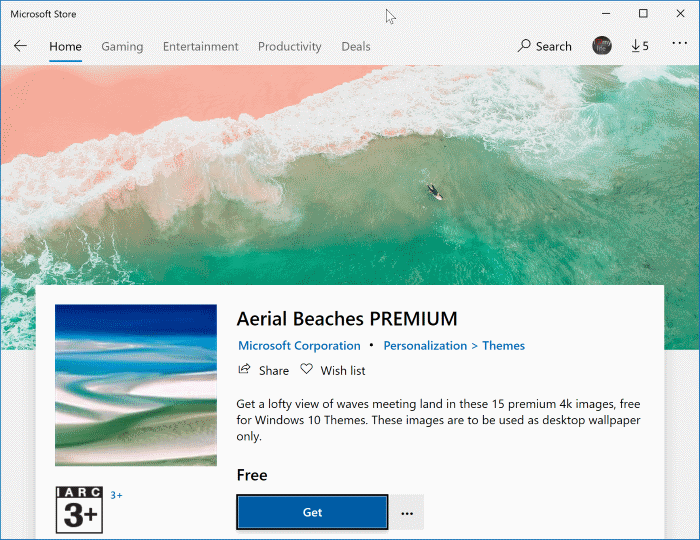
Paso 5: para aplicar el tema instalado, vaya a Configuración \u0026 gt; Personalización \u0026 gt; Temas . En la sección Cambiar tema , haga doble clic en el tema para aplicarlo.
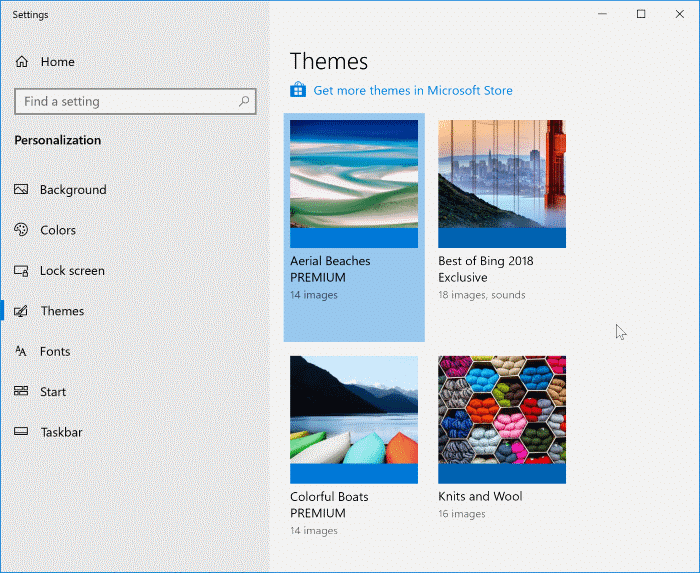
Para instalar un tema o paquete de temas desde fuera de la Tienda
Paso 1: descargue un tema para instalarlo en Windows 10. Puede visitar la página de la galería de personalización de Microsoft para descargar más de 250 hermosos temas para Windows. Los temas lanzados para versiones anteriores de Windows también son compatibles con Windows 10.
Paso 2: después de descargar un tema, haga doble clic en el archivo del tema para instalarlo y aplicarlo. Alternativamente, puede hacer clic derecho y luego hacer clic en la opción Abrir para instalar y aplicar el tema.
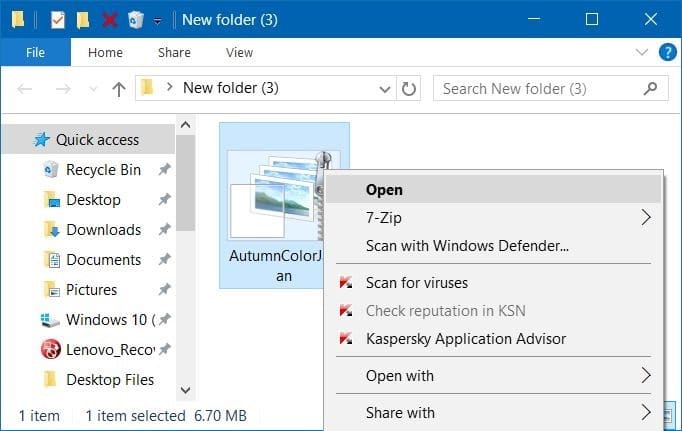
Para eliminar un tema o paquete de temas
Dependiendo de la cantidad de imágenes, un tema o paquete de temas puede pesar desde unos pocos MB hasta decenas de MB. Si tiene decenas de temas instalados, puede liberar cientos de MB eliminando algunos temas.
Si desea eliminar uno o más temas instalados, siga las instrucciones que se indican a continuación.
Paso 1: vaya a Configuración \u0026 gt; Personalización \u0026 gt; Página Temas .
Paso 2: Haga clic con el botón derecho en el tema que desea eliminar y luego haga clic en la opción Eliminar para eliminar el tema.
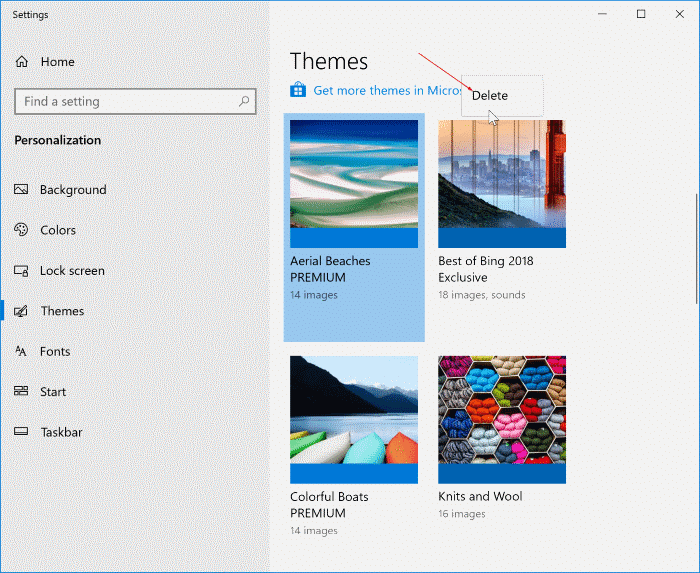
Tenga en cuenta que no es posible eliminar el tema que está actualmente en uso. Si hace clic con el botón derecho en un tema que Windows utiliza actualmente, verá las opciones Guardar tema y Guardar tema solo para compartir.
Para desinstalar el tema aplicado actualmente, aplique cualquier otro tema haciendo clic en un tema, haciendo clic con el botón derecho en el tema que desea eliminar y luego haga clic en la opción Eliminar. Además, no es posible eliminar los temas predeterminados que se ofrecen con Windows 10.
Para cambiar el tema actual a un tema diferente
Si tiene decenas de temas y desea cambiar a uno diferente, complete las instrucciones que se proporcionan a continuación.
Paso 1: Haga clic con el botón derecho en el escritorio y haga clic en la opción Personalizar para abrir la sección Personalización de la aplicación Configuración.
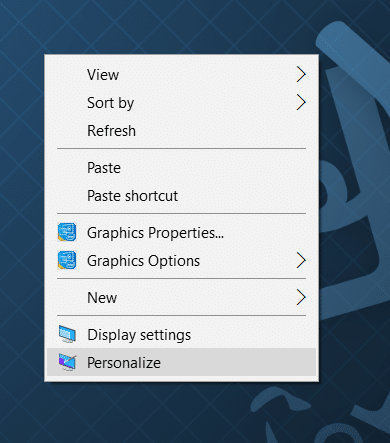
Paso 2: haga clic en Temas. Desplácese hacia abajo en la página para ver todos los temas instalados. Haz doble clic en un tema para aplicarlo.
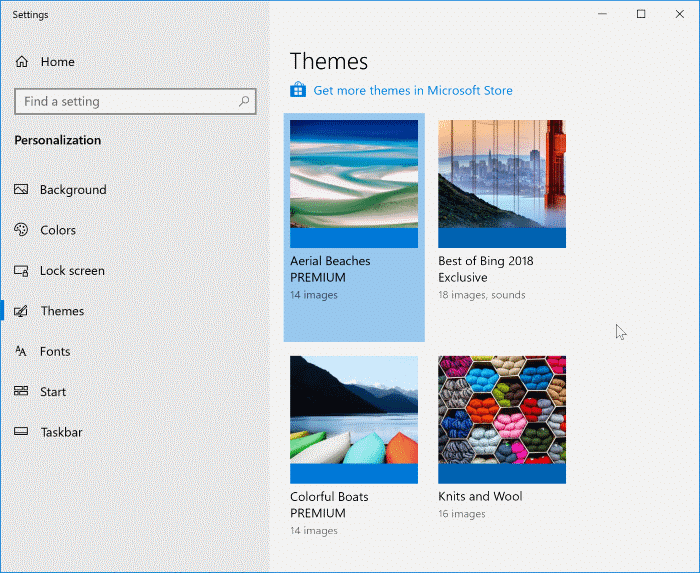
Nuestra guía de cómo extraer fondos de pantalla de la guía de temas también puede interesarle.

