Cómo instalar Office en Linux usando WinApps
Actualizado 2023 de enero: Deje de recibir mensajes de error y ralentice su sistema con nuestra herramienta de optimización. Consíguelo ahora en - > este enlace
- Descargue e instale la herramienta de reparación aquí.
- Deja que escanee tu computadora.
- La herramienta entonces repara tu computadora.
Linux tiene su propia base de usuarios, aunque no por mucho, está ahí, y si lo está usando y siempre quiso ejecutar aplicaciones de Windows en él, entonces la aplicación reciente en Github - WinApps : trae muchas promesas. El software se implementa de tal manera que las aplicaciones de Microsoft Office y las aplicaciones de Adobe se sienten nativas, pero recuerde que todavía está virtualizado. Junto con él, el software también es compatible con IE, Explorer, Powershell, Visual Studio y Windows Full RDP.
¿Cómo funcionan las WinApps?
Es un buen truco y está bien implementado. Necesitará instalar Windows en una máquina virtual en Linux y luego instalar las aplicaciones compatibles como Office, Adobe, etc. Una vez hecho esto, deberá configurar el nombre de usuario y la contraseña del usuario de Windows y conectarse a través de RDP. Hay algunos pasos más, y cuando lo haga, podrá acceder a las aplicaciones en lugar de pasar por la VM de forma nativa. Aquí hay una demostración rápida
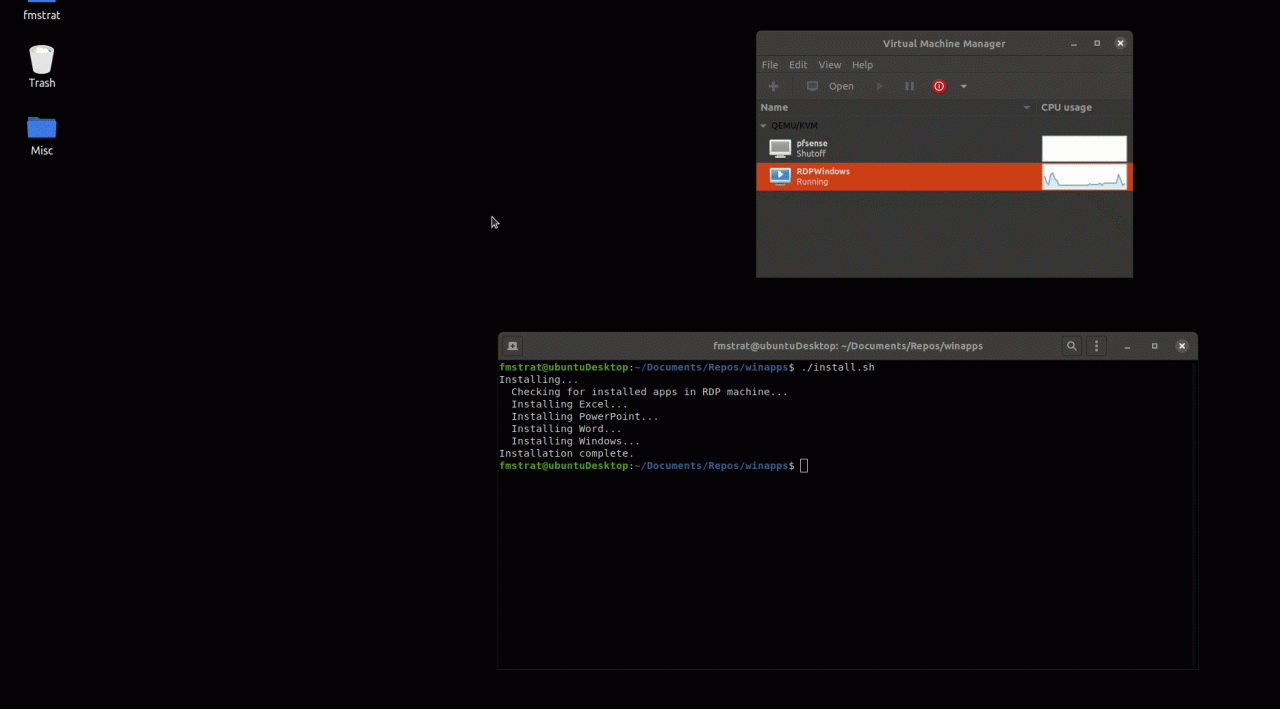
Puede buscar archivos y programas y luego hacer clic para abrirlos.
Notas importantes:
Ahora puede prevenir los problemas del PC utilizando esta herramienta, como la protección contra la pérdida de archivos y el malware. Además, es una excelente manera de optimizar su ordenador para obtener el máximo rendimiento. El programa corrige los errores más comunes que pueden ocurrir en los sistemas Windows con facilidad - no hay necesidad de horas de solución de problemas cuando se tiene la solución perfecta a su alcance:
- Paso 1: Descargar la herramienta de reparación y optimización de PC (Windows 11, 10, 8, 7, XP, Vista - Microsoft Gold Certified).
- Paso 2: Haga clic en "Start Scan" para encontrar los problemas del registro de Windows que podrían estar causando problemas en el PC.
- Paso 3: Haga clic en "Reparar todo" para solucionar todos los problemas.
Cómo instalar Office en Linux
Primero, descargue WinApps de Github.com. Una vez hecho esto, siga estos pasos:
1] Creación del archivo de configuración de WinApps
Este archivo de configuración contendrá el nombre de usuario y la contraseña de RDP para conectarse con Windows que se ejecuta en una máquina virtual. Aquí está la ubicación seguida de detalles en el archivo de configuración:
Ubicación:
~/.config / winapps / winapps.config
Archivo de configuración:
RDP_USER = 'MyWinUserName' RDP_PASS = 'MyWinPassword' # RDP_DOMAIN = 'MYDOMAIN' # RDP_IP = '192.168.123.111' # RDP_SCALE = 100 # MULTIMON = 'verdadero' # DEBUG = 'verdadero'
Puede cambiarlos según lo requiera la configuración que tiene en Linux.
2] Clone el repositorio de git de WinApps e instale KVM y RDP
sudo apt-get install -y freerdp2-x11 clon de git https://github.com/Fmstrat/winapps.git cd winapps
3] Configuración de su VM de Windows
Si ya tiene un servidor RDP o una VM, puede pasar a la sección 4, pero si no es así, le sugiero que mire todos los comandos que puede usar allí.
4] Configuración de VM de Windows
El siguiente paso consiste en fusionar un registro en la VM de Windows para que se puedan abrir las aplicaciones. También tendrá que cambiar el nombre del PC a RDPWindows si está utilizando KVM para permitir que WinApps detecte la IP local.
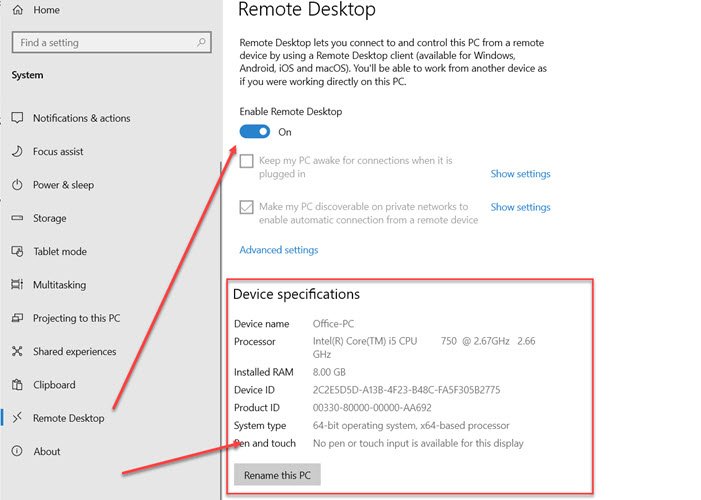
Presione la tecla de Windows y escriba ACERCA DE en el cuadro de búsqueda. Cuando aparezca la sección, haga clic en ella para abrir la sección Acerca de. También puede ir a Configuración de Windows 10 (Win + I) y luego navegar a Sistema> Acerca de. Haga clic en el botón Cambiar nombre de esta PC para cambiar el nombre.
En la sección Sistema, haga clic en Escritorio remoto y luego active la opción Habilitar escritorio remoto .
Por último, combine kvm / RDPApps.reg en el registro para habilitar las aplicaciones RDP
5] Conecte GNOME / KDE a su máquina virtual de Windows con accesos directos y asociaciones de archivos
Por último, verifique que FreeRDP pueda conectarse con el comando:
comprobación bin / winapps
Aparecerá un resultado de FreeRDP, seguido de un mensaje de que debe aceptar un certificado para agregarlo a una fuente confiable. A continuación, debería ver una ventana del Explorador de Windows. Esto confirma que se establece la conexión. Cierre y cancele la salida de FreeRDP
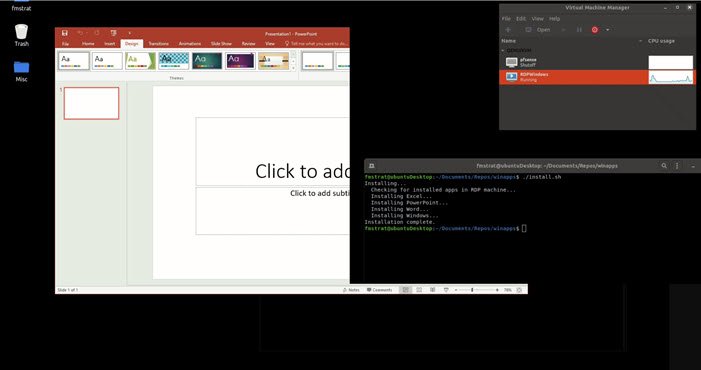
6] Ejecute el instalador
Luego, el paso final es ejecutar el instalador:
$ ./installer.sh --user Eliminando cualquier configuración antigua ... Instalando ... Comprobando las aplicaciones instaladas en la máquina RDP (esto puede llevar un tiempo) ... Finalizado. Configurando Excel ... Finalizado. Configurando PowerPoint ... Terminado. Configurando Word ... Finalizado. Configuración de Windows ... Finalizado. Instalación completa.
Actualmente, se admiten las siguientes aplicaciones:
- Adobe Acrobat Pro
- Adobe After Effects
- Adobe Audition
- Adobe Bridge
- Adobe Creative Cloud
- Adobe Illustrator
- Adobe InDesign
- Adobe Lightroom
- Adobe Photoshop
- Adobe Premiere Pro
- Símbolo del sistema
- Explorador de Windows
- Internet Explorer
- Microsoft Access
- Microsoft Excel
- Microsoft Word
- Microsoft OneNote
- Microsoft Outlook
- Microsoft PowerPoint
- Microsoft Project
- Editor de Microsoft
- Microsoft
- Powershell
- Visual Studio
- SO Windows.
¿Es esto nuevo? No parece, pero la implementación es mejor. Además, es muy diferente de WSL. Dado que se realiza a través de VM, habrá gastos generales y consumirá recursos adicionales. Eso es algo que tendrás que tener en cuenta. Entonces, a menos que desee algo como esto, estará mejor con el modo transparente de VirtualBox o el modo Unity de VMware.

