Cómo instalar una impresora en Windows 10
Actualizado 2023 de enero: Deje de recibir mensajes de error y ralentice su sistema con nuestra herramienta de optimización. Consíguelo ahora en - > este enlace
- Descargue e instale la herramienta de reparación aquí.
- Deja que escanee tu computadora.
- La herramienta entonces repara tu computadora.
Instalar una impresora en el sistema operativo Windows siempre ha sido una tarea fácil y Windows 10 no es diferente. Si el fabricante de su impresora ofrece un controlador para Windows 10, puede configurarlo y comenzar a imprimir en minutos.
Al igual que sus predecesores, Windows 10 también es compatible con diferentes tipos de impresoras. Puede agregar una impresora local, una impresora compartida, agregar una impresora usando la dirección TCP / IP, agregar una impresora Bluetooth, inalámbrica o reconocible en red, o agregar una impresora local / de red con configuraciones manuales.
Instalación de una impresora en Windows 10
En esta guía, veremos cómo agregar una impresora a una PC con Windows 10.
Paso 1: conecte su impresora a una PC con Windows 10 y asegúrese de que esté encendida. Si es una impresora inalámbrica, enciéndala y elija uno de los métodos de conexión disponibles. Si la conexión inalámbrica automática está disponible, elija ese método.
Notas importantes:
Ahora puede prevenir los problemas del PC utilizando esta herramienta, como la protección contra la pérdida de archivos y el malware. Además, es una excelente manera de optimizar su ordenador para obtener el máximo rendimiento. El programa corrige los errores más comunes que pueden ocurrir en los sistemas Windows con facilidad - no hay necesidad de horas de solución de problemas cuando se tiene la solución perfecta a su alcance:
- Paso 1: Descargar la herramienta de reparación y optimización de PC (Windows 11, 10, 8, 7, XP, Vista - Microsoft Gold Certified).
- Paso 2: Haga clic en "Start Scan" para encontrar los problemas del registro de Windows que podrían estar causando problemas en el PC.
- Paso 3: Haga clic en "Reparar todo" para solucionar todos los problemas.
Paso 2: descargue la última versión del software del controlador para su impresora e instálelo en su PC.
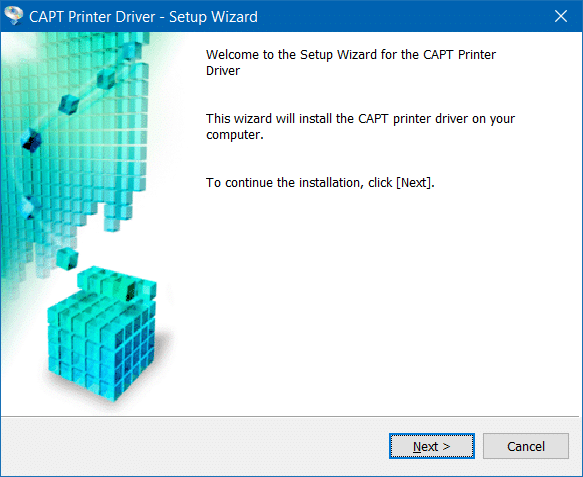
Paso 3: Abra la aplicación Configuración haciendo clic en el ícono Configuración en el panel izquierdo del menú Inicio como se muestra en la siguiente imagen o presione simultáneamente el logotipo de Windows y llaves.
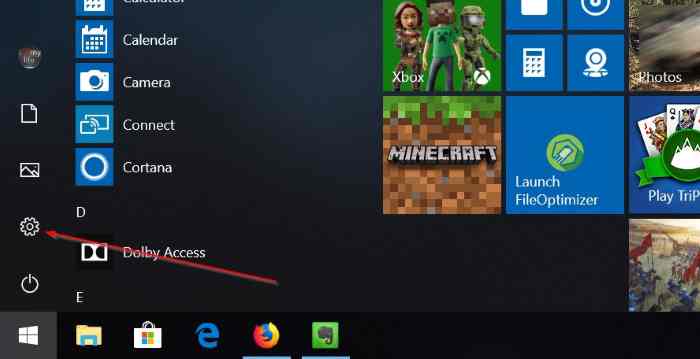
Paso 4: en la pantalla de inicio de la aplicación Configuración, haga clic en el icono Dispositivos .
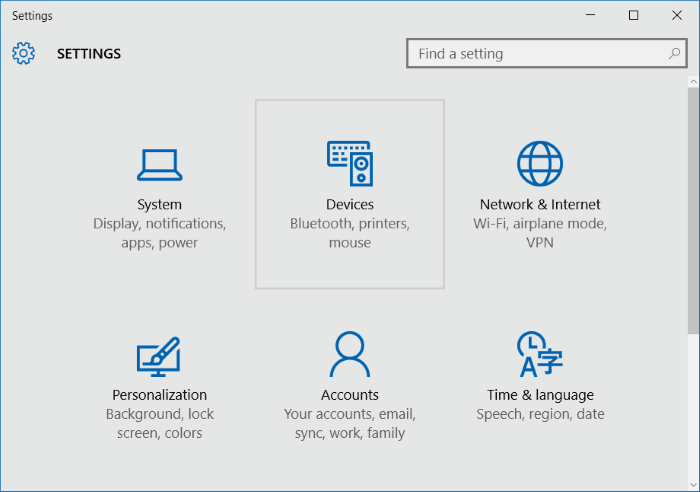
Paso 5: haga clic en Impresoras \u0026 amp; escáneres . Si ya instaló la versión correcta del controlador para la impresora y realizó un reinicio, debería ver el nombre de su impresora en Impresoras \u0026 amp; sección de escáneres.
Si aparece la impresora, haga clic en ella y luego haga clic en
Si no aparece, siga las instrucciones de los siguientes pasos.
Paso 6: haga clic en Agregar una impresora o en la opción de escáner. Windows comenzará a buscar la impresora conectada. Si Windows 10 reconoce su impresora, puede hacer clic en ella.
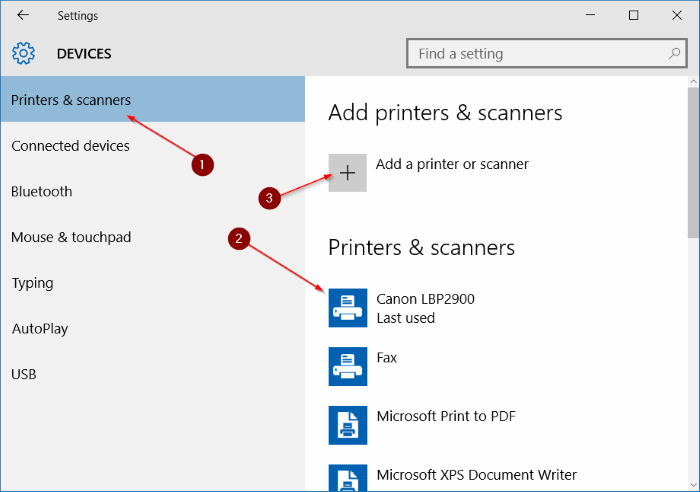
Si no lo hace, haga clic en el vínculo con la etiqueta La impresora que quiero no está en la lista para abrir el asistente Agregar impresora.
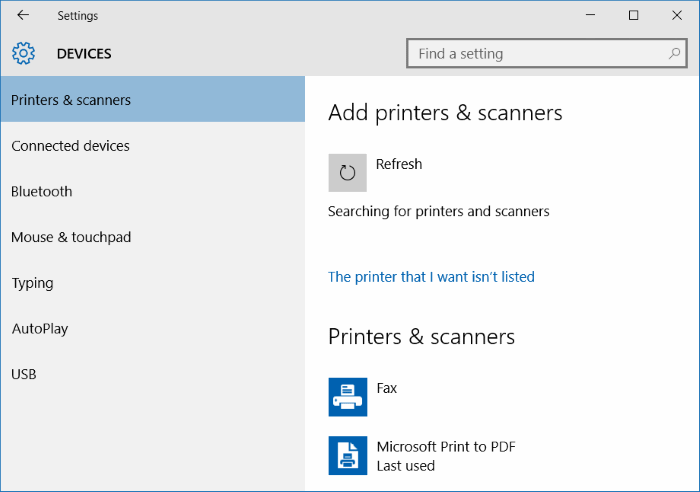
Paso 7: como puede ver en la imagen siguiente, el asistente para agregar impresora ofrece las siguientes opciones:
# Mi impresora es un poco más antigua. Ayúdame a encontrarlo.
# Seleccione una impresora compartida por nombre
# Agregar una impresora usando una dirección TCP / IP o un nombre de host
# Agregar una impresora detectable por Bluetooth, inalámbrica o en red
# Agregar una impresora local o de red con configuración manual
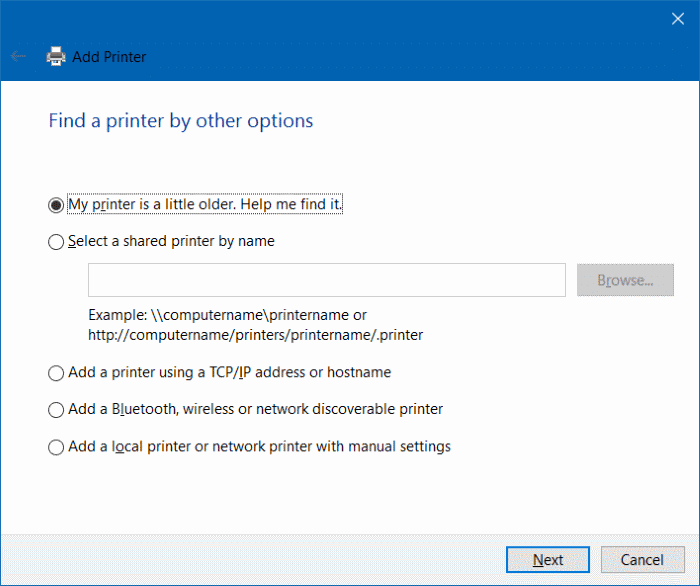
Aquí, según su necesidad y el tipo de impresora que tenga, seleccione la opción correcta, haga clic en el botón Siguiente y luego siga las instrucciones en pantalla.
Si selecciona la primera opción, es posible que Windows pueda descubrir impresoras que no tengan controladores oficialmente compatibles con Windows 10. Probamos esta opción para comprobar si Windows 10 puede descubrir nuestra impresora Canon LBP 2900B sin instalar el controlador. pero Windows 10 no pudo descubrir la impresora. Windows descubrió esa impresora solo después de instalar el controlador oficial.
Para agregar una impresora compartida, seleccione una impresora compartida por nombre y luego escriba la ubicación de red donde se comparte la impresora.
Para agregar una impresora usando la dirección TCP / IP, seleccione la tercera opción, seleccione el dispositivo TCP / IP para el campo de tipo de dispositivo, escriba la dirección IP y el nombre del puerto y luego haga clic en el botón Siguiente.
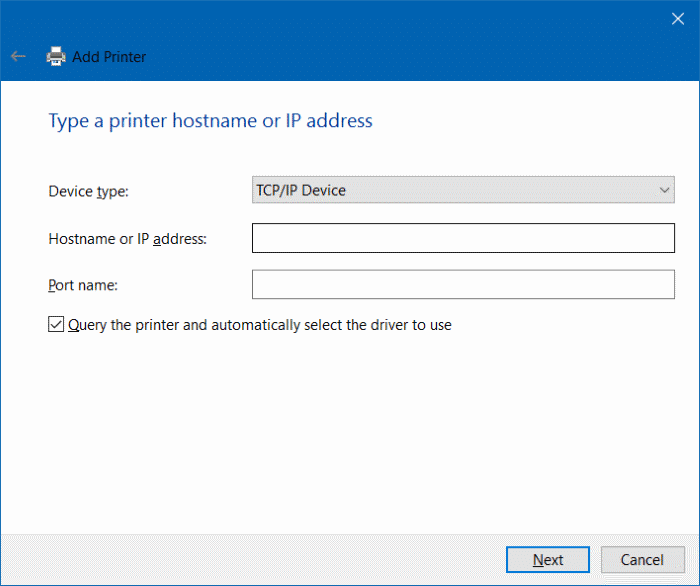
Si el método estándar no le funciona y si la impresora no funciona después de la configuración, utilice el solucionador de problemas de impresoras oficial para Windows 10 para solucionar los problemas de la impresora.
¡Diviértete con Windows 10!

